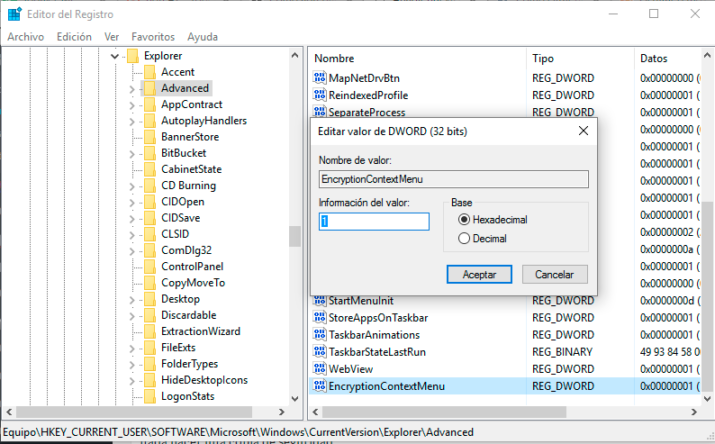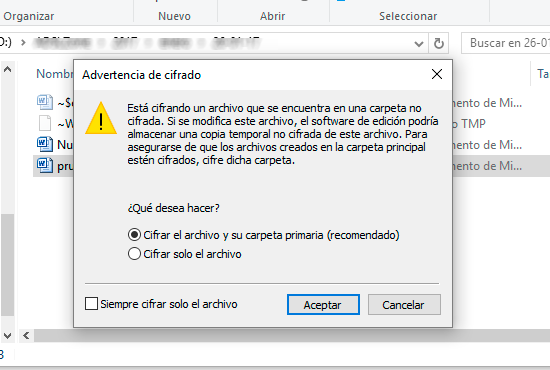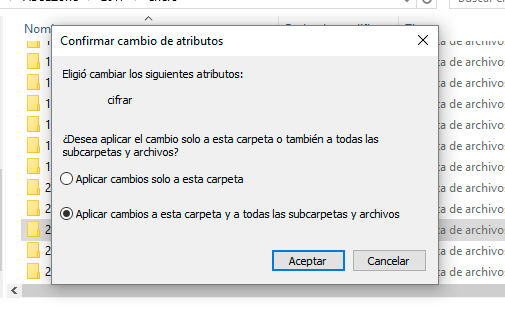Cómo cifrar archivos o carpetas desde el menú contextual de Windows 10 sin aplicaciones
Cada vez los usuarios tienen más claro lo importante que es tener protegidos sus ordenadores para contar con un buen nivel de seguridad y privacidad. Y es que hoy en día existen un buen número de amenazas de distintos tipos y que cada vez son más difíciles de detectar y eliminar. Sin embargo, en muchas ocasiones el enemigo lo podemos tener en casa, como se suele decir, y puede ser cualquiera de nuestro entorno quien nos puede robar o acceder a cierta información personal o confidencial que guardamos en el ordenador. Cifrar archivos o carpetas puede ser una gran solución ante estas situaciones, por lo que vamos a mostrar a continuación cómo podemos hacerlos en Windows desde el propio explorador de archivos en un par de clics.
Existen varias opciones para proteger nuestros datos de curioso y de hecho podemos encontrar un buen número de aplicaciones que nos pueden ayudar a cifrar nuestros archivos o protegerlos con contraseña para que nadie pueda abrirlos fácilmente. Sin embargo, la última versión del sistema operativo de Microsoft, Windows 10, incorpora una característica de seguridad avanzada que permite cifrar archivos y carpetas de manera muy sencilla desde el propio explorador de archivos.
Puedes cifrar archivos o carpetas con un clic
Se trata de lo que se conoce como Sistema de cifrado de archivos (EFS), que ofrece la posibilidad de cifrar archivos o carpetas de manera individual sin tener que cifrar toda la unidad. De esta manera, ni otros usuarios del equipo, ni nadie de la red o que arranque en otro sistema operativo va a poder acceder a esta carpeta o archivo cifrado con el sistema EFS. Una característica que a pesar de ser realmente útil está bastante escondida, al menos en versiones no empresariales de Windows 10, pero que vamos a mostrar cómo sacarla su partido.
Para ello, vamos a mostrar los pasos que tenemos que seguir para que en el menú contextual de Windows 10 nos aparezca la opción de Cifrar o Descifrar archivos y carpetas para que con un simple clic con el botón derecho sobre ellos podamos protegerlos de curiosos o gente con malas intenciones. Dado que no es una opción que podamos encontrar en la configuración de Windows 10, lo que tenemos que hacer es acceder al registro del sistema. Como siempre que tenemos que realizar algún cambio en el registro de Windows, es recomendable antes de nada hacer una copia de seguridad.
Lo siguiente, será ir hasta la ruta HKEY_CURRENT_USER\SOFTWARE\Microsoft\Windows\CurrentVersion\Explorer\Advanced y una vez ahí en el panel derecho hacemos clic con el botón derecho del ratón para crear un nuevo valor DWORD de 32 bits con el nombre EncryptionContextMenu. Ahora hacemos doble clic sobre la entrada que acabamos de crear y cambiamos su valor a 1 en hexadecimal.
Una vez hecho esto, ya podemos ir al explorador de archivos y hacer clic con el botón derecho del ratón sobre cualquier archivo o carpeta y comprobar que nos aparece la opción Cifrar. Si elegimos esta opción, veremos cómo aparece una ventana de advertencia de cifrado. Si lo que estamos cifrando es una carpeta, nos preguntará si queremos cifrar sólo esa carpeta o también las subcarpetas y archivos dentro de esa carpeta.
Pero si lo que vamos a cifrar es un archivo que no está dentro de una carpeta cifrada, nos informará que al no encontrarse el archivo en una carpeta ya protegida, se modificamos el archivo el programa de edición podría crear una copia temporal no cifrada del mismo. Por lo tanto, nos ofrecerá la opción recomendada de cifrar el archivo y la carpeta que lo contiene o cifrar sólo el archivo. A partir de ese momento, nadie podrá acceder a esos archivos o carpetas cifradas con EFS salvo el propio usuario.
Via: www.adslzone.net
 Reviewed by Zion3R
on
11:39
Rating:
Reviewed by Zion3R
on
11:39
Rating: