Cómo bloquear tu ordenador para que sólo tú puedas arrancarlo
Casi todo el mundo tiene su propio usuario y contraseña para entrar en su equipo e iniciar Windows. Una medida que aunque nos protege para que cualquiera no pueda acceder al equipo y tener a mano toda la información guardada en él, no es del todo infalible. Y es que en caso de que nos roben o perdamos el portátil, cualquiera podría tener acceso a toda nuestra información almacenada si arrancan el equipo con un CD, DVD o USB de arranque de Windows o incluso instalando otro sistema operativo.
Por lo tanto, si queremos aumentar el nivel de seguridad de nuestros datos, además de poder cifrarlos, podemos poner una contraseña a nivel del arranque del disco duro y así evitar que alguien pueda arrancar el equipo de forma sencilla. Para ello, tenemos que entrar en la BIOS o UEFI y en la configuración añadir una contraseña para bloquear tu ordenador y que nadie lo pueda arrancar.

Según el fabricante, el método para entrar en la BIOS de nuestro PC puede variar, aunque lo normal es que en el momento que se encienda el ordenador, podamos acceder pulsando alguna de las teclas Supr., F2, F10, F12, Esc, etc. Si no lo conseguimos con alguna de estas, entonces debemos consultar el manual de usuario o contactar con el fabricante.
Cómo bloquear tu ordenador desde la BIOS o UEFI para que nadie pueda arrancarlo
Una vez dentro de la BIOS, debemos buscar la opción contraseña de disco, HDD Password o una opción similar, que estarán probablemente dentro de la sección Seguridad. Como las opciones de menú pueden variar de un fabricante a otro, en caso de no encontrar la opción, es recomendable consultar el manual de la placa base. Una vez que encontramos esta opción, establecemos una contraseña segura y posteriormente tenemos que restringir el modo de arranque del ordenador para que únicamente se pueda hacer desde el disco duro y así bloquear tu ordenador.
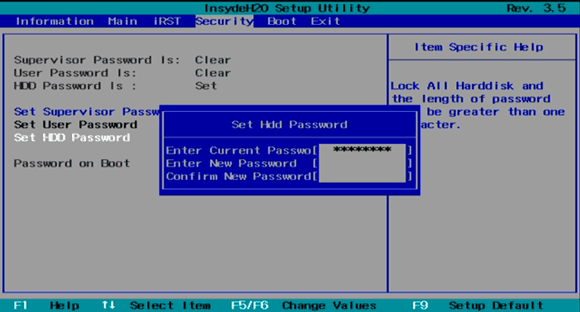
Esta opción la podemos encontrar dentro de la sección Boot y debemos indicar que el disco duro será la unidad de arranque principal para que no lo puedan arrancar con un CD, DVD o USB. Una vez hecho esto, salvamos los cambios y ya podemos comprobar cómo en el siguiente arranque tenemos que introducir la clave para el arranque del disco.
Si contamos con un PC moderno en el que tenemos una de las últimas versiones del sistema operativo de Microsoft, entonces es probable que cuente con firmware UEFI, pero si no estamos seguros de ello, podemos saber si nuestro ordenador es compatible con UEFI o no siguiendo estos sencillos pasos. Si así es, entonces debemos acceder a UEFI desde la configuración de Windows 8 o Windows 10. En este mismo post, podemos ver los pasos a seguir para acceder a UEFI en la última versión de Windows, siendo las opciones muy similares para aquellos compatibles con UEFI en Windows 8.
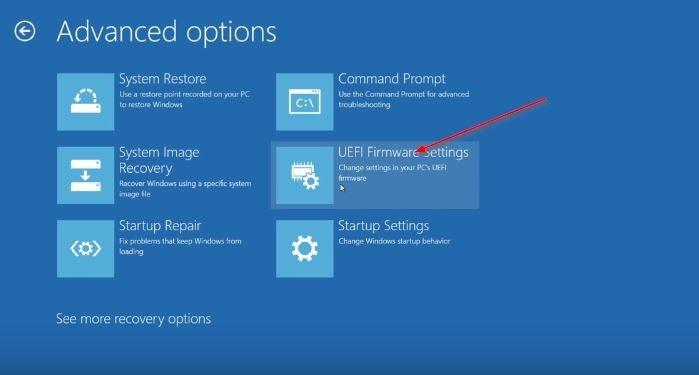
Una vez que hemos llegado hasta la opción de Configuración de firmware UEFI, tendremos que pulsar sobre la opción reiniciar para cambiar la configuración del firmware UEFI, que realizará un reinicio del equipo para mostrarnos la ventana de configuración UEFI. Ahí es donde vamos a poder establecer una contraseña segura para el disco duro y como en el caso de la BIOS, lo siguiente que tenemos que hacer es establecer que el medio principal de arranque sea el disco duro.
Una vez hecho esto, tanto si lo hacemos en la BIOS como a través de UEFI, ya tendremos protegido el acceso a nuestro disco en el caso que nos roben o perdamos nuestro portátil.
Via: www.adslzone.net
 Reviewed by Zion3R
on
13:38
Rating:
Reviewed by Zion3R
on
13:38
Rating:




