Cómo eliminar las redes WiFi que no usas en Windows 10
Actualmente vivimos conectados a Internet, en casa, en el trabajo, por la calle, desde el ordenador, el móvil, etc. Esto hace que el uso de las redes WiFi esté a la orden del día, a pesar de los riesgos que se pueden correr cuando nos conectamos a redes públicas que no son de confianza. Cuando vamos de un lado para otro con nuestro ordenador portátil nos vamos conectando a distintas WiFi de lugares que en algunos casos solemos frecuentar aunque en otros es probable que nunca volvamos.
Sin embargo, esto provoca que si vamos guardando las redes a las que nos conectamos, encontremos un listado enorme de redes WiFi guardadas en el equipo que no hacen otra cosa que molestar y complicarnos a la hora de buscar las redes WiFi que solemos utilizar. En Windows 10 las podemos ver con sólo pulsar sobre el icono WiFi que se muestra en la barra de tareas por defecto.
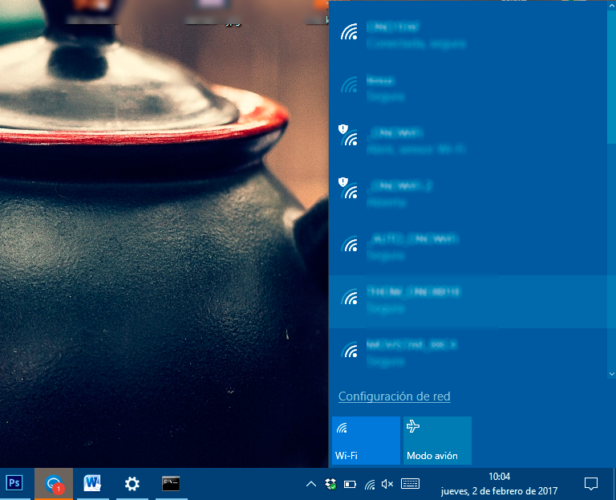
Por lo tanto, vamos a mostrar cómo podemos eliminar las redes WiFi que no usamos en la última versión del sistema operativo de Microsoft, tanto desde la página de configuración como desde la línea de comandos abriendo una ventana de símbolo del sistema.
Cómo eliminar las redes WiFi que no usas
Seguramente alguna vez lo has intentado haciendo clic con el botón derecho sobre una de ellas en el listado de redes WiFi guardadas que se muestra al hacer clic sobre el icono WiFi de la barra de tareas, sin embargo, te habrás dado cuenta que Windows 10 no permite esa opción y no muestra ningún menú al realizar esta acción.
Lo que tenemos que hacer es ir a la página de configuración de Windows 10 a través del menú Inicio > Configuración y una vez ahí seleccionar la opción Red e Internet. A continuación, en el menú lateral de la izquierda hacemos clic sobre la opción WiFi y seguidamente pulsamos sobre el enlace Administrar redes conocidas que aparece en el panel de la derecha.
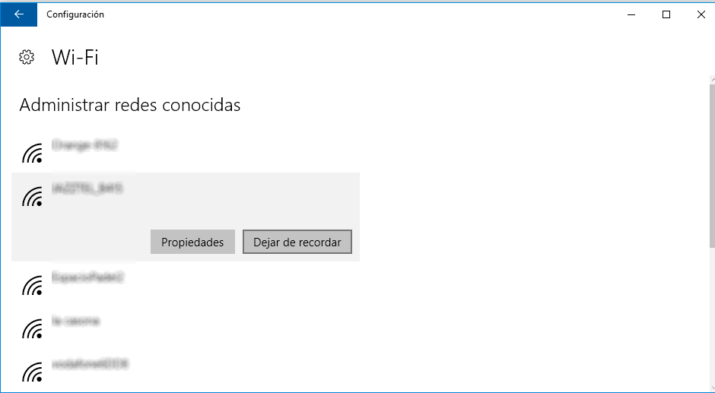
Esto nos mostrará una nueva ventana con el listado de redes conocidas desde el cual ya podremos eliminar las redes WiFi que no utilicemos. Para ello, basta con hacer clic sobre cada una de ellas y pulsar en el botón Dejar de recordar que aparece en ese momento.
Esto mismo lo podemos hacer también desde la línea de comandos abriendo una ventana del símbolo del sistema, pulsando Win+X y seleccionando la opción símbolo del sistema, y con ayuda del comando netsh. Para mostrar todos los perfiles de redes WiFi conocidas en el sistema, lo primero que vamos a hacer es lanzar el comando netsh wlan show profiles.
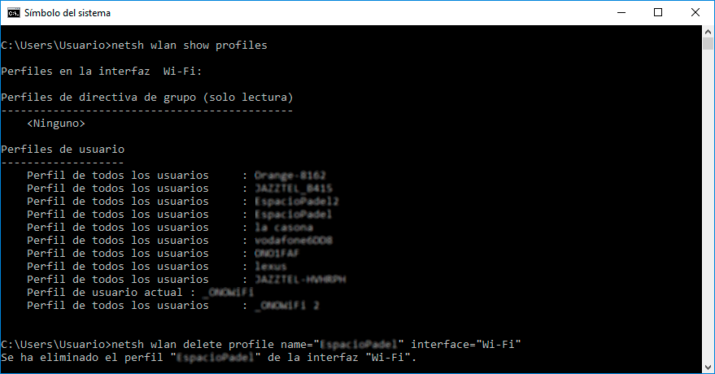
Una vez que hemos identificado los perfiles o redes que queremos eliminar, lo siguiente que tenemos que hacer es lanzar el comando el comando: netsh wlan delete profile name=”nombredelaWiFi” interface=”Wi-Fi”. Si todo va bien, veremos a continuación un mensaje indicando que se ha eliminado el perfil “nombredelaWiFi” de la interfaz “Wi-Fi”. El mismo comando podemos volverlo a lanzar con el nombre de otras redes WiFi que queremos eliminar de nuestro sistema.
Via: www.adslzone.net
 Reviewed by Zion3R
on
11:43
Rating:
Reviewed by Zion3R
on
11:43
Rating:

