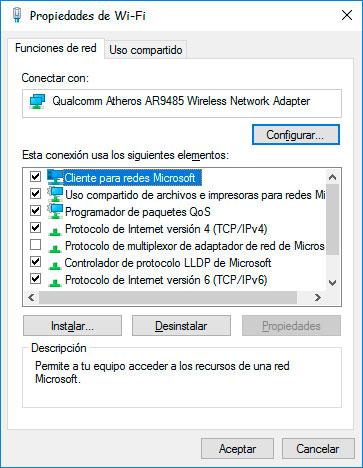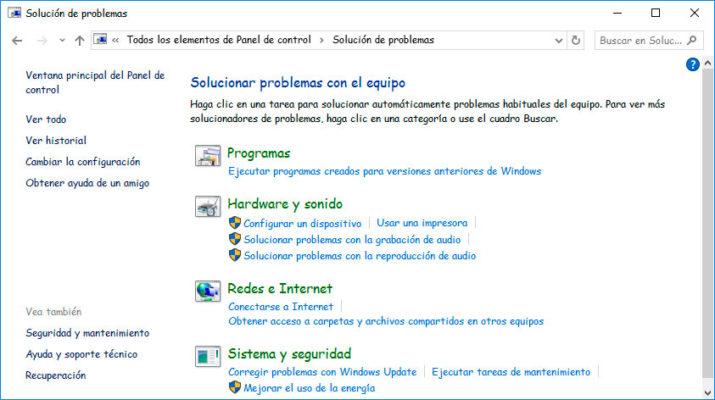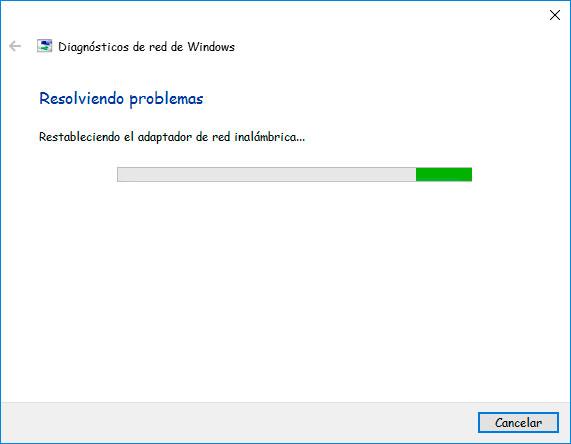Cómo solucionar el problema de conectado pero sin Internet en Windows 10
Prácticamente nadie a día de hoy concibe el hecho de encender el ordenador y no contar con conexión a Internet para poder navegar, consultar el correo, hacer uso de los muchos servicios que acostumbramos a utilizar casi a diario, consultar las redes sociales, etc. Aunque todavía hay usuarios que están conectados al router de su casa por cable, la gran mayoría hace uso de la tecnología WiFi para conectarse a Internet desde el ordenador por comodidad y así no tener que tirar cable por toda la casa. Si eres usuario de Windows 10, puede que te hayas encontrado con algunos problemas en determinados momentos para conseguir que tu PC reconozca la WiFi de tu casa o pueda conectarse a ella y que ya vimos cómo tratar de solucionarlo.
Sin embargo, son otros muchos usuarios lo que al intentar navegar por Internet desde su equipo con Windows 10 se encuentran con el problema de estar conectados pero sin Internet y no consiguen navegar. Un problema que aunque muchos usuarios reconocen que han comenzado a tener a raíz de alguna actualización de Windows 10, las causas pueden ser múltiples y diversas en cada caso. No obstante, vamos a mostrar a continuación algunas recomendaciones o pasos a seguir para tratar de solucionarlo.
Recomendaciones y pasos a seguir para solucionar con el problema de conectado pero sin Internet en Windows 10
Dado que es un problema de conexión a Internet, lo primero que debemos hacer es comprobar las opciones de configuración de nuestro adaptador de red. Para ello, vamos a la página de configuración de Windows 10 desde el menú Inicio o pulsando el atajo Win + I y seleccionamos la opción Red e Internet. Una vez ahí dentro, elegimos la opción del menú WiFi y entre todos los ajustes y opciones que se muestran en el panel de la derecha buscamos la de Cambiar opciones del adaptador.
Esto nos abrirá una nueva ventana del antiguo Panel de Control en la que debemos seleccionar la red que nos está dando el problema y haciendo clic con el botón derecho del ratón sobre ella accedemos a sus Propiedades. Nuevamente se abrirá una ventana donde debemos comprobar si alguna actualización del sistema o la instalación de alguna aplicación nos ha modificado algo en la configuración.
En el listado de elementos que usa nuestra conexión, debemos asegurarnos que tenemos marcadas las opciones, Cliente para redes Microsoft, Uso compartido de archivos e impresoreas, Programador de paquetes QoS, Respondedor de detección de topologías de nivel , Controlador de E/S del asignador de detección de topologías y Protocolo de Internet versión 4 (TCP/IPv4). Aunque Microsoft no recomiende desactivar el protocolo de Internet versión 6 (TCP/IPv6) en alguna ocasión es posible que algunos programas modifiquen la configuración del adaptador de red y nos active este protocolo mientras que el adaptador no es compatible, por lo que podemos desactivarlo guardar los cambios y reiniciar el equipo para ver si se soluciona el problema.
Si sigue apareciendo que estoy conectado pero sin Internet, entonces podemos probar a abrir una ventana de símbolo del sistema y ejecutar el comando ipconfig /renew para que el DHCP coja una dirección diferente e intentar navegar de nuevo.
Si todo sigue igual, podemos optar por deshabilitar y volver a habilitar la tarjeta de red para ver si ya todo funciona correctamente y si no es así, proceder con la actualización del controlador de nuestra tarjeta de red. Otra opción es dejar en manos del propio Windows la solución al problema utilizando el solucionador de problemas para Conexiones a Internet. Para ello, vamos a través del Panel de control\Todos los elementos de Panel de control\Solución de problemas\Redes e Internet\Conectarse a Internet y lanzamos el asistente para ver si consigue acabar con el estado de conectado pero sin Internet.
En Panel de control\Todos los elementos de Panel de control\Conexiones de red también podemos optar por hacer clic con el botón derecho sobre la red con la que tenemos problemas y en el menú contextual elegir la opción Diagnosticar, que comprobará de forma automática cualquier problema de configuración y desactivará y volverá a activar nuestro controlador de red sin que tengamos que hacer nada de forma manual. Si detecta algún problema, intentará solucionarlo automáticamente.
Aunque no suela ser quizás lo más habitual, algunos usuarios han reportado que el problema se debe a que no tienen Windows 10 activado o cuentan con una versión sin licencia, lo que puede ocasionar que en algunos casos el sistema bloquee la navegación. Para comprobar si nuestro Windows 10 está activado correctamente debemos ir a Configuración>Actualización y seguridad>Activación y ahí podremos verificarlo. En caso de que no esté activado nuestro sistema, debemos proceder con la activación y una vez hecho esto, volver a comprobar si continuamos conectados a nuestra red WiFi pero en esta ocasión ya tenemos conexión a Internet y no nos aparece el mensaje de conectado pero sin Internet.
Si hemos cambiado o actualizado recientemente el antivirus de nuestro ordenador, esto también podría ser la causa del problema, por lo que podemos probar rápidamente a desactivar el antivirus y comprobar si conseguimos conectarnos correctamente a Internet de esta manera
Via: www.adslzone.net
 Reviewed by Zion3R
on
13:07
Rating:
Reviewed by Zion3R
on
13:07
Rating: