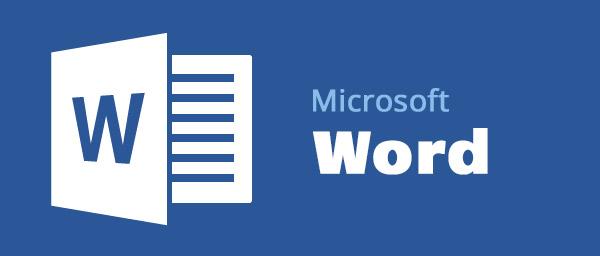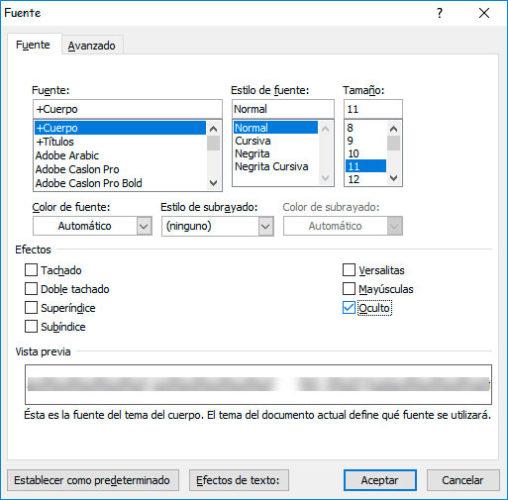Cómo añadir texto oculto en un documento de Word
Cada día generamos nuevos documentos de texto y para ello la gran mayoría de usuarios hace uso de la herramienta dentro de la suite de Microsoft Office, el famoso Word. Documentos en los que en muchas ocasiones queremos proteger cierta información, , sacarlos impresos sin que salga una parte del texto u ocultar ciertos datos para que no estén al alcance de cualquiera que pueda hacer uso de nuestro ordenador.
Para ello, la herramienta Microsoft Word ofrece la posibilidad de añadir texto oculto en un documento de forma rápida y sencilla sin mostrar pistas que indiquen que en una zona del documento hay texto oculto. Por lo tanto, si queremos añadir texto oculto en un documento, lo primero que tenemos que hacer es abrirlo en Microsoft Word y seguir estos pasos que mostramos a continuación.
Añadir texto oculto en un documento de Word
Antes de nada debemos localizar el texto que queremos ocultar y seleccionarlo. Una vez hecho esto, vamos a la opción del menú Fuente dentro de Inicio o bien hacemos clic sobre el texto seleccionado con el botón derecho del ratón y elegimos la opción Fuente que aparece en el menú contextual.
Esto hará que se abra una ventana con las propiedades y ajustes de la fuente seleccionada donde además de elegir el tipo de letra, estilo y tamaño, dentro de la sección efectos encontraremos la casilla Oculto, que será la que debemos marcar. A continuación, pulsamos en Aceptar para guardar los cambios y veremos cómo el texto que habíamos seleccionado ya no aparece en nuestro documento.En esa misma parte del documento, tanto nosotros como otros usuarios con el que lo compartamos, van a poder introducir texto nuevo sin que se den cuenta que ahí había texto que se ha ocultado.
Volver a mostrarlo o cómo hacer que salga impreso si está oculto
Para volver a mostrarlo en cualquier momento, sólo tendremos que seguir los mismos pasos y desactivar la casilla Oculto dentro de los efectos de la Fuente.Cuando se muestre el texto que teníamos oculto, éste se mostrará a continuación del nuevo texto introducido en el lugar donde estaba en su origen el texto que habíamos ocultado, pero si queremos que vuelva a su posición inicial, sólo tendremos que activar la opción que encontramos dentro del grupo Párrafo, Mostrar marcas de párrafo.
Si a la hora de querer imprimir este documento, queremos que aparezca impreso el texto oculto, no hace falta mostrarlo, ya que desde las opciones de impresión, si entramos en la opción Configurar página > Opciones de impresión > Mostrar, podremos marcar la casilla Texto oculto para que salga también en la hoja impreso.
Si queremos ir un poco más allá y queremos ocultar datos confidenciales en nuestro ordenador, también existe la posibilidad de crear compartimentos secretos en archivos con el texto oculto tal y como mostramos en el enlace que acabamos dejar donde explicamos paso a paso cómo hacerlo.
Via: www.adslzone.net
 Reviewed by Zion3R
on
10:44
Rating:
Reviewed by Zion3R
on
10:44
Rating: