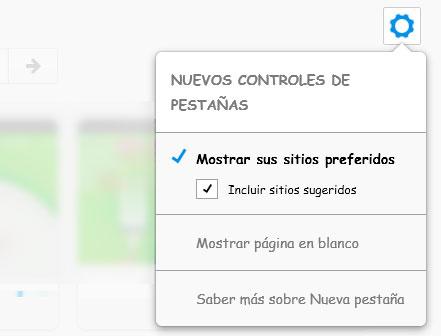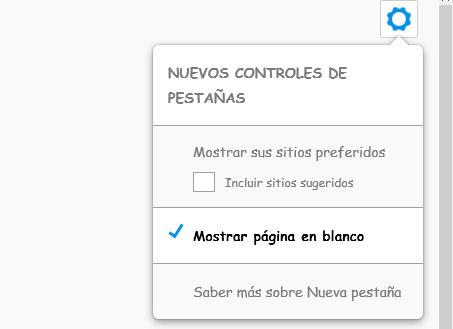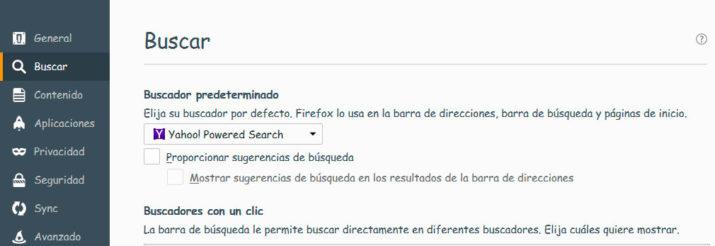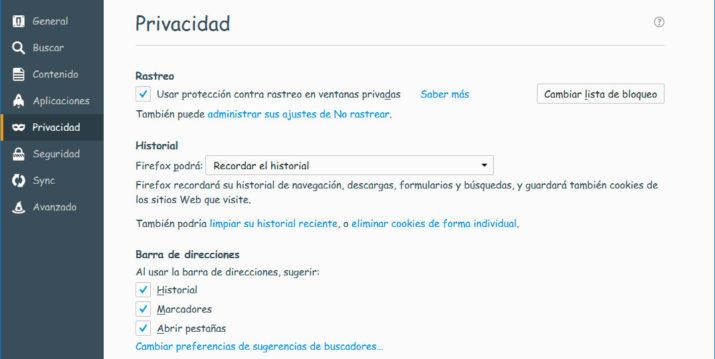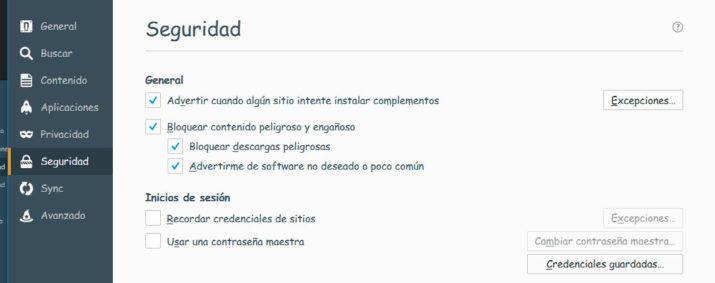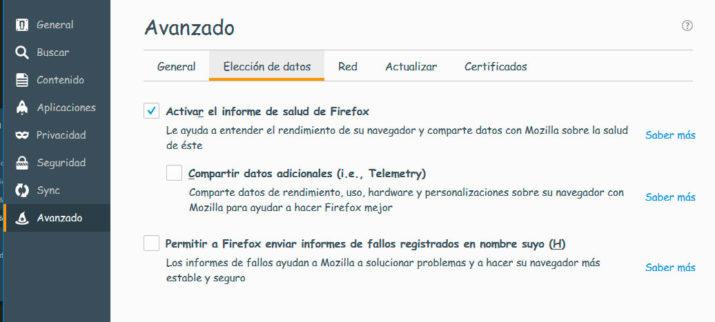Cómo configurar Mozilla Firefox para navegar con la máxima privacidad
Mientras que Google Chrome sigue siendo el navegador web más utilizado en todo el mundo, Mozilla Firefox trata de no perder rueda y sigue siendo uno de los más populares entre todos los usuarios. Hace unos días mostrábamos cómo configurar Google Chrome para tratar de evitar que envíe los menos datos posibles a los servidores de Google y ahora es el turnos del navegador de Mozilla. Por lo tanto, vamos a mostrar a continuación cómo configurar Mozilla Firefox para navegar con la máxima privacidad posible.
Al igual que hacíamos con Google Chrome, vamos a indicar algunos ajustes y configuraciones con las que evitaremos que el navegador Firefox envíe datos sobre todo aquello que hacemos y visitamos desde el navegador y así mejorar nuestra privacidad mientras navegamos por Internet. Mozilla Firefox también cuenta con modo de navegación privada, aún así vamos a mostrar a continuación algunos ajustes que nos ayudarán a aumentar nuestro nivel de privacidad sin tener que echar mano de otras herramientas.
Ocultar sitios más visitados al abrir una nueva pestaña
Al abrir una nueva pestaña en Firefox, podemos ver cómo el navegador muestra enlaces a los sitios más frecuentados como sugerencia para que no tengamos que escribir nada en la barra de direcciones y podamos acceder a ellos con un sólo clic. Sin embargo, esto hace que cualquiera que use nuestro navegador o esté delante de la pantalla pueda ver nuestros sitios favoritos o más visitados, algo que puede que no sea de nuestro agrado.
Pues bien, si queremos que Mozilla Firefox no muestre estos sitios sugeridos o más visitados, lo que tenemos que hacer es abrir una ventana del navegador y pulsar sobre el icono del engranaje que aparece dentro de la página de nueva pestaña en la parte superior derecha. Automáticamente veremos cómo nos muestra un menú con tres opciones, Mostrar sus sitios preferidos, Mostrar página en blanco y Saber más sobre Nueva pestaña.
En este caso, debemos desmarcar la casilla Incluir sitios sugeridos que se muestra dentro de la opción Mostrar sus sitios preferidos y marcar la opción Mostrar página en blanco. De esta forma, a partir de ese momento, cada vez que abramos una nueva pestaña no se mostrarán los sitios más visitados o sugeridos.
Ocultar sitios sugeridos en las opciones de búsqueda de Firefox
Cuando comenzamos a escribir en la barra de búsqueda, , en la barra de direcciones o páginas de inicio, Firefox envía todo aquello que vamos escribiendo a Yahoo, que es el motor de búsqueda que utiliza el navegador de Mozilla por defecto. Esto hace que el propio Yahoo nos sugiera sitios web visitados mientras vamos escribiendo, desvelando ciertos sitios que quizás no queremos que sean conocidos por otras personas.
Pues bien, si queremos que esto no vuelva a ocurrir, lo que tenemos que hacer es abrir una ventana del navegador y desde el botó menú acceder a Opciones. Una vez ahí, tocamos sobre la opción del menú que aparece en la parte izquierda, Buscar, y nos dirigimos a la opción Buscador predeterminado. Ahí veremos que Yahoo es el motor de búsqueda por defecto para Firefox y justo debajo tendremos la casilla Proporcionar sugerencias de búsqueda, la cual debemos desmarcar.
Veremos cómo al desmarcar esta casilla, también se desactiva la opción que aparece debajo, Mostrar sugerencias de búsqueda en los resultados de la barra de direcciones. Por lo tanto, a partir de ese momento, no se mostrarán sugerencias de búsqueda al escribir en la caja de búsqueda o barra de direcciones.
Ajustar bien la configuración de privacidad de Mozilla Firefox
Desde el menú de Firefox > Opciones, también podemos acceder a las opciones de privacidad del navegador web de Mozilla. Desde ahí vamos a poder ajustar a nuestro gusto varios aspectos para mejorar nuestra privacidad mientras navegamos por Internet. Lo primero que nos encontramos es la opción de rastreo, que ofrece una casilla para elegir el tipo de protección que queremos tener en el navegador contra el rastreo en ventanas privadas. Si pulsamos sobre el botón Cambiar lista de bloqueo, podremos elegir entre una protección básica, que permite algunos rastreadores o la protección estricta, que bloquea los rastreadores más conocidos, asumiendo el riesgo de que algún sitio no funcione correctamente.
Justo a continuación, también encontramos la opción Administrar sus ajustes de No rastrear. Al pulsar sobre esta opción, nos aparecerá una casilla que permite activar el No rastrear en Firefox. De esta manera, el navegador enviará una señal de que no quiere ser rastreado siempre que esta protección está activada.
El siguiente apartado nos permite indicar la privacidad del historial de navegación en Mozilla Firefox. Podemos indicar si queremos que el navegador recuerde nuestro historial de navegación, descargar, formularios y búsquedas o guardar cookies de todos los sitios que visitemos, que no recuerde nada de todo esto o incluso usar una configuración personalizada para el historial.
Para la barra de direcciones o sugerencias de los buscadores ocurre algo parecido, ya que desde la propia configuración también vamos a poder indicar si al usar la barra de direcciones queremos que Firefox nos muestre sugerencias del Historial, Marcadores o Abrir pestañas.
Ajustar el control de seguridad de Firefox
Si nos cambiamos a la opción del menú Seguridad, entonces vamos a poder ajustar otras opciones del navegador que seguro nos van a ayudar a conseguir la máxima privacidad y seguridad mientras navegamos desde Firefox por Internet. Los ajustes están agrupados en dos secciones, General, donde podemos indicar si queremos que el navegador nos advierta cuando algún sitio intente instalar complementos, bloquear contenido o descargas peligrosas, y advertirme de cualquier software no deseado, y la sección Inicios de sesión, desde la que podemos indicar si queremos que recuerde nuestras credenciales a diferentes sitios o si queremos usar una contraseña maestra.
Controlar los datos que sincroniza Mozilla Firefox
Si contamos con una cuenta de Firefox, el navegador permite sincronizar nuestros marcadores, historial, pestañas, contraseñas, complemente y preferencias para que tengamos acceso a ellos en todos los dispositivos al igual que ocurre con las cuentas de Google y Chrome.
Pero si no queremos que Firefox sincronice todos estos datos con los servidores de Mozilla, entonces debemos ir a la opción del menú Sincronizar dentro de las Opciones del navegador habiéndonos identificado en la cuenta de Firefox y marcar o desmarcar las casillas de todo aquello que no queremos que el navegador sincronice o envíe a los servidores de Mozilla para poder acceder a ellos en otros dispositivos.
Otras opciones interesantes para mejorar la Privacidad en Firefox
En la opción del menú Opciones avanzadas, también podemos encontrar ciertos ajustes que nos pueden ayudar a obtener la máxima privacidad a la hora de navegar en Firefox. Por ejemplo, dentro de las Opciones avanzadas si pulsamos sobre la pestaña Elección de datos, vamos a poder indicar si queremos enviar el informe de salud de Firefox, compartir datos adicionales de uso o rendimiento del navegador por nuestra parte o pemitir a Firefox que envié informes de fallos registrados en nuestro nombre.
Via: www.adslzone.net
 Reviewed by Zion3R
on
10:11
Rating:
Reviewed by Zion3R
on
10:11
Rating: