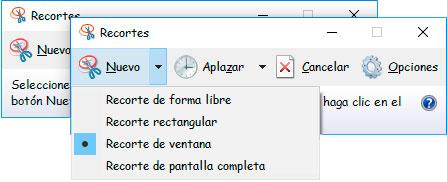Cómo hacer una captura de pantalla en tu ordenador Windows o Mac
Junto con los famosos comandos Copiar y Pegar, una de las cosas más repetidas cada día por muchos de los usuarios cuando están delante de su ordenador, es la de realizar una captura de pantalla. Existen varios métodos para hacer una captura de pantalla de todo o parte de lo que vemos en el escritorio, de ahí que vamos a mostrar a continuación las diferentes formas de realizar una captura de pantalla en Windows y Mac.
Para las capturas más sencillas es probable que todo el mundo use la tecla Impr. Pant. que nos ofrecen los teclados en el entorno Windows, sin embargo, el propio sistema operativo de Microsoft ofrece una herramienta que viene preinstalada con el sistema que nos permite realizar una captura de pantalla en Windows con algunas opciones más avanzadas. Y para aquellos que busquen algo más profesional, hay un montón de herramientas gratuitas que nos ofrecen un buen número de opciones a la hora de realizar nuestras capturas de pantalla en el Pc. En Mac, también podemos hacer una captura de pantalla con unos simples atajos o combinaciones de teclas como vamos a mostrar a continuación.
Cómo hacer una captura de pantalla en Windows
Tecla Impr. Pant.
Es sin duda uno de los métodos más sencillo y utilizados por todo el mundo cuando quieren realizar una captura de pantalla. La tecla Impr. Pant. lo que hace es capturar toda la pantalla de nuestro escritorio y copiarla en el portapapeles de Windows. Posteriormente, podemos abrir cualquier programa de edición de imágenes para pegar la captura realizada y realizar cualquier retoque o guardarla en el equipo con el formato que queramos.
Si lo que queremos es realizar una captura de pantalla de la ventana o aplicación que tenemos en ese momento activa, entonces podemos hacerlo mediante la combinación de teclas Alt + Impr. Pant.. De esta forma, sólo realizaremos la captura de pantalla de ventana activa en ese momento y no del resto de ventanas abiertas o del propio escritorio.
Y si lo que queremos es realizar numerosas capturas de pantalla y que se guarden automáticamente todas ellas en una carpeta sin tener que andar pegándolas en una herramienta, entonces vamos a usar el atajo de teclado Win + Impr. Pant.. Esto hace que la captura realizada se guarde automáticamente en una carpeta llamada Capturas de pantalla, dentro de la carpeta Imágenes de Windows.
Herramienta recortes de Windows
Desde hace tiempo, el sistema operativo de Microsoft cuenta con una herramienta instalada por defecto que se llama Recortes y con la que podemos realizar capturas de pantalla del PC un poco más avanzadas. Para lanzar esta herramienta, basta con poner su nombre en la caja de búsqueda de Windows y hacer doble clic sobre ella. Automáticamente veremos cómo se muestra la interfaz sencilla de esta herramienta en el escritorio.
Desde la opción Nuevo vamos a poder realizar un recorte en forma rectangular, que es la opción marcada por defecto, pero también permite capturar una parte de nuestra pantalla realizando una selección de forma libre, de una ventana o de la pantalla completa. Con cualquiera de las opciones, salvo la de captura de pantalla completa, vamos a poder realizar una selección personalizada de la zona del escritorio que queremos capturar o recortar. En el caso del recorte o captura de ventana, únicamente tendremos que seleccionar la ventana que queremos capturar y automáticamente se realizará la captura de esa ventana.
La herramienta Recortes cuenta con una curiosa función que es la de poder aplazar la captura de pantalla entre 1 y 5 segundos, algo bastante útil cuando queremos capturar la pantalla de bloqueo de Windows, ya que es una pantalla donde no es posible lanzar ninguna herramienta y a la que necesitamos unos segundos para llegar a ella.
Captura de la pantalla de bloqueo
Cuando queremos realizar una captura de pantalla de la pantalla de login o de bloqueo de Windows la cosa se complica un poco, ya que son dos pantallas donde la tecla Impr. Pant. no funciona y desde las que no tenemos acceso ni a la herramienta Recortes ni otras aplicaciones que nos permitan realizar capturas de pantalla. Sin embargo, podemos aprovecharnos de la función Aplazar de la herramienta Recortes para realizar una captura de la pantalla de bloqueo.
Para ello, basta con decir que queremos aplazar la captura de pantalla 5 segundos, tiempo más que suficiente para bloquear el equipo y que la propia herramienta realice la captura cuando ya estamos en la pantalla de bloqueo.
Captura de la pantalla de login
Si queremos hacer esto mismo con la pantalla de login, debemos saber que este mismo procedimiento no funciona en la pantalla de inicio de sesión de Windows, por lo tanto, vamos a tener que usar otro pequeño truco.
Haciendo uso también de la herramienta Recortes de Windows, vamos a hacer que el icono de Accesibilidad de la pantalla de login en Windows 10 se convierta en un acceso directo a la herramienta Recortes y por lo tanto, podamos hacer uso de ella desde la pantalla de inicio de sesión. Para ello, tenemos que ir al registro de Windows 10 y navegar hasta la ruta HKEY_LOCAL_MACHINE\SOFTWARE\Microsoft\WindowsNT\CurrentVersion\Image File Execution Options. Sobre esa misma clave, hacemos clic sobre el botón derecho del ratón, seleccionamos la opción Nuevo>Clave y le asignamos el nombre utilman.exe.
Dentro de esta nueva clave que acabamos de crear, desde el panel de la derecha creamos un nuevo valor de cadena con el nombre Debugger y dentro de la Información de valor, debemos indicar la ruta completa del archivo ejecutable de la herramienta Recortes. Es decir, hacemos doble clic sobre el valor de cadena Debugger y en la Información de valor ponemos C:\Windows\System32\SnippingTool.exe. Cerramos la ventana del registro, bloqueamos el equipo, hacemos clic sobre la pantalla para ir al inicio de sesión y al pinchar sobre el icono Accesibilidad, veremos cómo se lanza la herramienta Recortes y ya podemos realizar una captura de pantalla de la pantalla de login
Con alguna herramienta de terceros como Lightscreen
Actualmente existen un buen número de aplicaciones gratuitas para realizar capturas de pantalla, incluso de forma automática y periódica. Por lo tanto, si buscas alguna herramienta de terceros gratuita que te ayude a tomar capturas de pantalla de tu escritorio, Lightscreen es una buena alternativa. Esa aplicación te permite realizar capturas de pantalla de la ventana activa, de alguna parte de la pantalla que haya sido definida por el usuario, etc.
LightScreen además de ser gratuita es una aplicación portable, por lo que nos la podemos llevar a cualquier ordenador en un pendrive ya que no requiere de instalación y además está diseñada para no dejar rastro de las capturas que realicemos. Puedes descargar Lightscreen desde este mismo enlace.
Cómo hacer una captura de pantalla en Mac
Aquellos que tengan Mac, también puede hacer capturas de pantalla de diferentes formas y sin necesidad de recurrir a aplicaciones de terceros. En un Mac podemos hacer capturas de pantalla utilizando algunos atajos de teclado, que varían en función de si lo que queremos es realizar una captura de toda la pantalla de tu Mac o si sólo queremos capturar una zona determinada de nuestra pantalla.
Para realizar una captura de toda la pantalla del Mac, simplemente tenemos que pulsar la combinación de teclas Comando+Mayúsculas+3. Esto hace que automáticamente se guarde una imagen en formato PNG con la captura de toda la pantalla de tu Mac.
Sin embargo, si lo que queremos es capturar solamente una zona de nuestra pantalla, entonces tendremos que usar la combinación de teclas Comando+Mayúsculas+4. Una vez pulsamos este atajo de teclado, sólo tenemos que arrastras el puntero del ratón para seleccionar el área de pantalla que queremos capturar y automáticamente se guardará una imagen, también PNG, en el escritorio de nuestro Mac con la captura de pantalla realizada.
Si a este atajo le sumamos la pulsación de la barra del espacio, entonces podemos realizar la captura de alguna de las ventanas abiertas de forma independiente.
Via: www.adslzone.net
 Reviewed by Zion3R
on
10:08
Rating:
Reviewed by Zion3R
on
10:08
Rating: