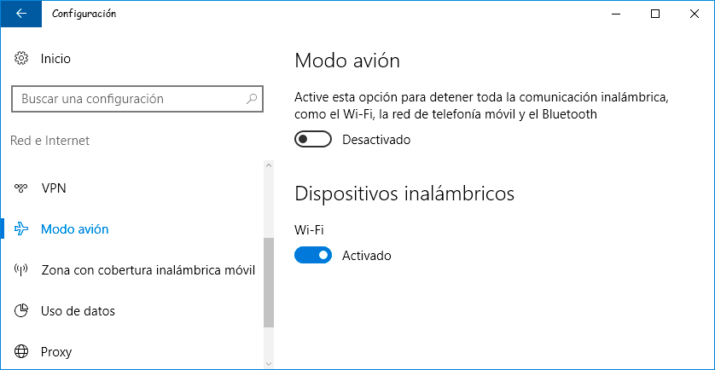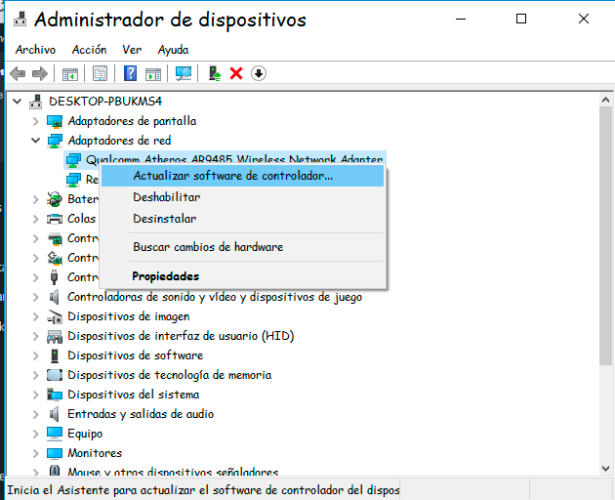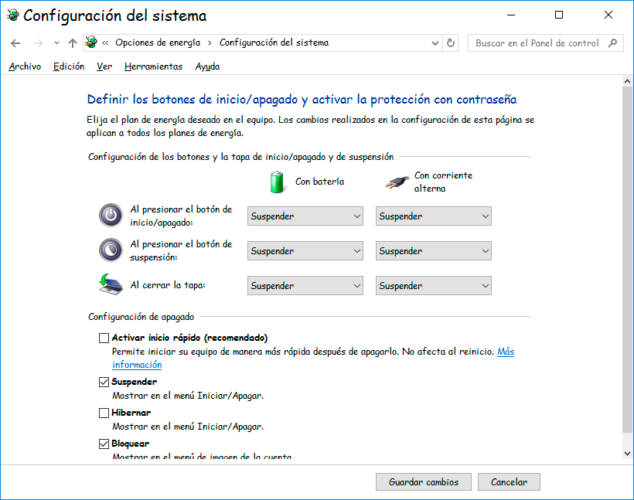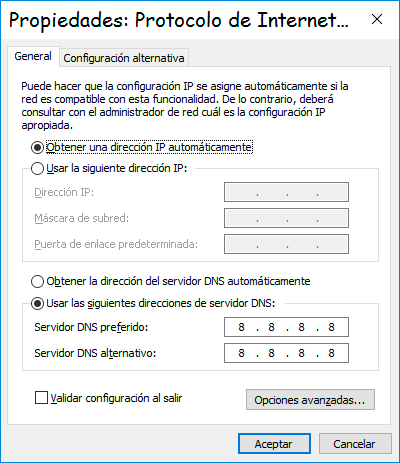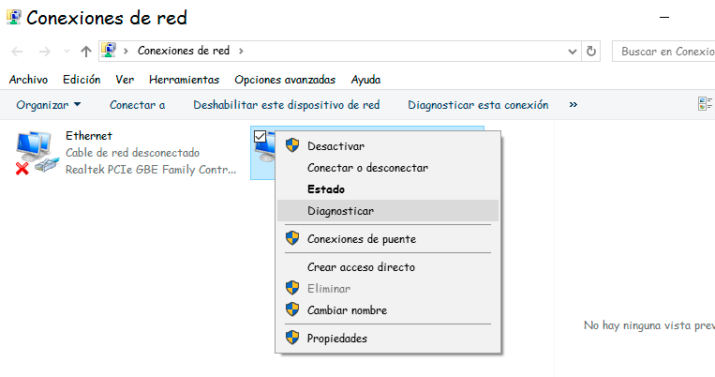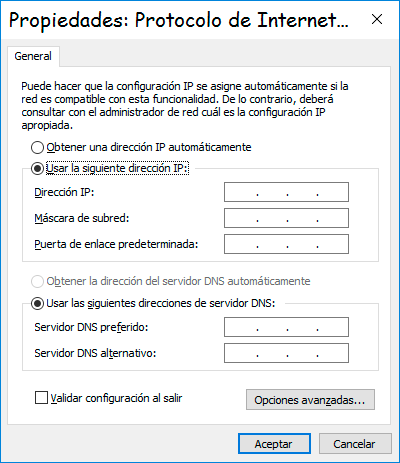Cómo solucionar el error “Red no identificada” en Windows
Si eres usuario de Windows, en más de una ocasión te has podido encontrar con que tu ordenador muestra el error de Red no identificada y no consigues conectarte a Internet. Un problema más que habitual en las últimas versiones del sistema operativo de Microsoft y para el que vamos a mostrar a continuación algunas recomendaciones o pasos a seguir para solucionarlo.
Hoy en día no se concibe el uso de un ordenador sin contar en el equipo con conexión a Internet, y es que hoy en día vivimos conectados. Prácticamente todo el mundo cuenta con conexión a Internet en sus casas, pero cuando salen a la calle, casi cualquier bar, restaurante u organismo público, entre otros sitios, ofrecen conexiones a Internet gratuitas para que todo el mundo pueda conectarse desde el ordenador portátil o los dispositivos móviles. Por lo tanto, cuando nos encontramos con un error como este de Red no identificada, nos suelen entrar los nervios sin saber qué hacer para conseguir conectarnos a Internet.
Recomendaciones y pasos a seguir para solucionar el error Red no identificada en Windows
Apagar el modo avión
Lo primero de todo será comprobar que no tengamos activado el modo avión de Windows 10. Para ello, podemos ir a Configuración > Red e Internet > modo avión y comprobar que el interruptor se encuentra en la posición OFF o bien abrir el centro de actividades y verificar si el modo avión está desactivado. En caso contrario, debemos deslizar el interruptor o hacer clic sobre el modo avión del centro de actividades para desactivarlo y volver a intentar conectarnos a Internet.
Reiniciar el router y actualizar su firmware
Aunque es una de las primeras cosas que les suele venir a todo el mundo a la mente en estas situaciones, no está de más recordar que otra de las opciones que debemos probar antes de nada es la de reiniciar el router para ver si todo vuelve a la normalidad. Es conveniente apagarlo por completo e incluso desconectarlo de la red eléctrica durante unos segundos antes de volver a encenderlo.
Si tenemos varios dispositivos conectados al mismo router y en todos ellos tenemos problemas de conexión a la red, entonces podemos probar a actualizar su firmware o ponernos directamente en contacto con el servicio técnico del dispositivo.
Actualizar los drivers o controladores de la tarjeta de red
Es posible que el error de Red no identificada sea provocado por algún problema con los drivers de la tarjeta de red del ordenador, por lo tanto, conviene actualizar los drivers de los controladores de red para tratar de solucionar el problema.
Lo primero que tenemos que hacer es abrir el administrador de dispositivos de Windows desde el menú que se nos muestra al pulsar la combinación de teclas Win+X y a continuación buscar los adaptadores de red. Desplegamos esa opción y haciendo clic con el botón derecho del ratón sobre cada uno de ellos podemos elegir la opción Actualizar software de controlador. Una vez hecho esto, ya podemos comprobar si el error Red no identificada ha desaparecido y nos podemos conectar a Internet.
Probar a desactivar el antivirus
Muchas veces los antivirus, firewall u otras herramienta de seguridad pueden provocar algunos problemas de red o conectividad, por lo tanto, es aconsejable comprobar si el error de Red no identificada lo puede estar provocando nuestro antivirus. Para ello, basta con desactivar nuestro antivirus, firewall o VPN si lo estamos utilizando y probar si el sistema reconoce o no la red a la que nos queremos conectar.
Desactivar el Inicio rápido de Windows
La característica de inicio rápido de Windows podría ser también una de las responsables del error Red no identificada, por lo tanto, podemos probar también a desactivarla y comprobar si se soluciona el problema de conexión. Para ello, debemos ir a las opciones de energía dentro del Panel de Control de Windows y a continuación pulsar sobre la opción del menú del lateral izquierdo, Elegir el comportamiento de los botones de inicio/apagado.
Esto nos abrirá una nueva ventana en la que dentro de la sección Configuración de apagado, vamos a poder desactivar el inicio rápido. Para ello, previamente tendremos que hacer clic sobre la opción Cambiar la configuración actualmente no disponible que se muestra en la parte superior de la ventana y que nos habilitará la casilla de Inicio rápido para poder desmarcarla. Una vez hecho esto, tenemos que reiniciar el equipo y comprobar si después del arranque ya es posible identificar la red y conectarnos a Internet.
Cambiar DNS
Si el problema de Red no identificada continúa, también podemos probar a cambiar las DNS en la configuración del protocolo de red utilizado por el equipo y en lugar de permitir que obtenga automáticamente las DNS, indicar las que queremos que use por defecto.
Para ello, abrimos el menú Win+X, seleccionamos la opción Conexiones de red, seleccionamos la red en cuestión y en la siguiente pantalla pulsamos sobre el botón Propiedades que aparece en la parte inferior izquierda. A continuación, se abre la ventana de propiedades de la conexión, en la cual tenemos que hacer doble clic sobre la opción Protocolo de Internet versión 4.
Esto hace que se abra una nueva ventana con las propiedades del protocolo donde tenemos que marcar la opción Usar las siguiente direcciones de servidor DNS e introducir tanto en el servidor DNS preferido como alternativo las DNS de Google, 8.8.8.8.
Borrar la caché DNS, renovar la dirección IP, reiniciar y restablecer winsock y TCP/IP
Si todo sigue igual y no conseguimos conectarnos a Internet por el error Red no identificada, podemos probar a borrar la caché DNS, renovar la dirección IP y reiniciar o restablecer el winsock y el protocolo TCP/IP. Para ello, abrimos una ventana de símbolo del sistema con permisos de administrador y lanzamos los siguiente comandos:
ipconfig /release
ipconfig /renew
netsh winsock reset
netsh int ip reset
ipconfig /flushdns
ipconfig /registerdns
netsh int tcp set heuristics disabled
netsh int tcp set global autotuninglevel=disabled
netsh int tcp set global rss=enabled
netsh int tcp show global
Hacer un diagnóstico de la red
Desde el menú que se muestra al pulsar la combinación de teclas Win+X en Windows 10, seleccionamos la red a la que nos queremos conectar y que el sistema no identifica y pulsamos sobre ella con el botón derecho del ratón. Entre las opciones del menú contextual, veremos que tenemos la de Diagnosticar, la cual vamos a seleccionar para que sea el propio sistema el que trate de identificar y solucionar el error.
Cambiar el cable Ethernet
Si la red a la que nos queremos conectar y la que no está dando el error de Red no identificada es una red a la que nos conectamos a través de un cable Ethernet, es probable que algún fallo en el propio cable nos esté provocando este error. Por lo tanto, es recomendable sustituir el cable que estamos usando en ese momento por otro nuevo y comprobar si se soluciona el problema.
Configurar una dirección IP estática
Si seguimos con el error de Red no identificada, podemos probar a configurar una dirección IP estática. Para ello, nuevamente desde el menú Win+X elegimos la opción conexiones de red, hacemos clic con el botón derecho sobre la conexión de red con la que tenemos problemas y accedemos a sus propiedades.
En la siguiente ventana, hacemos doble clic sobre el protocolo de Internet v4 y a continuación marcamos la opción Usar la siguiente dirección IP para que se activen las casilla de la dirección IP estática que queremos indicar, máscara de subred y puerta de enlace.
Desactivar los adaptadores de red virtuales
Si disponemos de adaptares de red virtuales en el equipo, es recomendable probar a desactivarlos para verificar si son los responsables del error de Red no identificada. Para ello, tenemos que abrir el administrador de dispositivos y haciendo clic con el botón derecho del ratón sobre ellos, seleccionar la opción Deshabilitar.
Lanzar los solucionadores de problemas de red
El propio sistema cuenta con algunos solucionadores de red que podemos lanzar de manera manual para tratar de solventar estos problemas de conexión. Lo primero que tenemos que hacer es abrir una ventana de símbolo del sistema e ir ejecutando los siguientes comandos para lanzar el solucionador de de problemas de conexiones entrantes, abrir las conexionas a Internet y abrir el adaptador de red, espectivamente, para tratar de solucionar nuestro problema.
msdt.exe -id NetworkDiagnosticsWeb
msdt.exe -id NetworkDiagnosticsInbound
msdt.exe -id NetworkDiagnosticsNetworkAdapter
Via: www.adslzone.net
 Reviewed by Zion3R
on
14:40
Rating:
Reviewed by Zion3R
on
14:40
Rating: