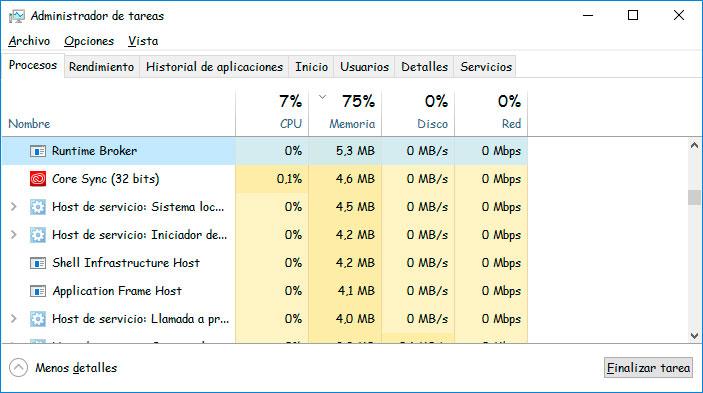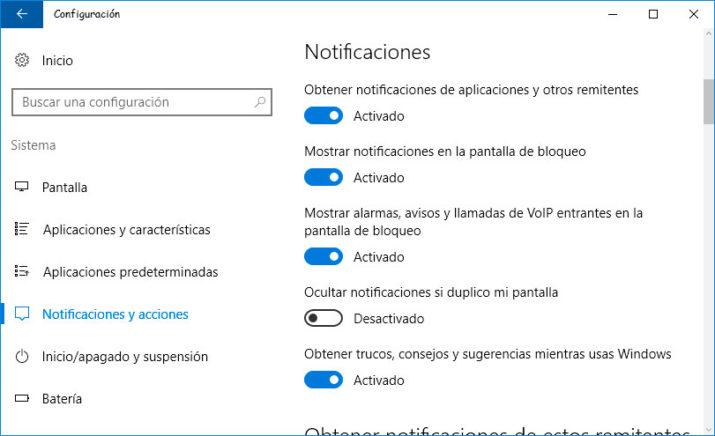Runtime Broker: qué es y cómo solucionar el consumo excesivo de RAM y CPU
Seguro que más de uno se ha encontrado con que al abrir el Administrador de tareas de Windows 10, al notar que su ordenador se volvía más perezoso o lento, se han encontrado con que un proceso con el nombre de Runtime Broker estaba haciendo uso de gran parte de los recursos del sistema, CPU y memoria RAM. Seguramente muchos usuarios habrán podido pensar en algún momento que el proceso Runtime Broker puede ser un virus u otro tipo de malware, pero lejos de esto, se trata de un proceso propio de Windows.
Concretamente, Runtime Broker es un proceso que Microsoft introdujo en Windows 8 y que también se encuentra en Windows 10. A pesar de su legitimidad, se trata de un proceso con muy mala fama, ya que en ocasiones es el responsable de aumentar la carga de nuestra CPU o el uso de memoria RAM del equipo.
El proceso se encarga de controlar que todas las aplicaciones universales cumplen con sus permisos y no realizan otro tipo de acciones sobre determinados componentes de nuestro ordenador. Es decir, si al instalar una aplicación no requiere de permisos sobre la webcam de nuestro equipo, por ejemplo, Runtime Broker estará al tanto de que esto no ocurra. Por lo tanto, el proceso está en ejecución desde el arranque del sistema haciendo uso de varios MB de memoria RAM.
Sin embargo, en ocasiones podemos ver cómo esos MB pueden aumentar considerablemente e incluso puede aumentar también el porcentaje de uso de CPU. Esto tiene que ver en la mayoría de ocasiones al número de aplicaciones universales que tenemos en ejecución en el equipo, aunque si no ocurre nada fuera de lo normal, Runtime Broker debería volver a dejar libre el uso de CPU y ocupar tan sólo unos pocos MB de la memoria RAM de nuestro equipo.
Cómo evitar el consumo excesivo de CPU y RAM por Runtime Broker
Si esto no ocurre, entonces puede ser que alguna aplicación defectuosa esté causando que Runtime Broker llegue a utilizar incluso más de 1GB de memoria RAM y aumente también el porcentaje de uso de la CPU. Ante esta situación, lo primero que nos vendrá a la cabeza es tratar de finalizar el proceso Runtime Broker desde el Administrador de tareas, pero se trata de un proceso importante en lo que a seguridad de Windows se refiere y por lo tanto, algo nada recomendable.
En este caso, debemos intentar identificar la aplicación que está haciendo que Runtime Broker dispare su consumo de recursos y finalizar dicha aplicación, algo que debería hacer que el proceso de Microsoft vuelva a sus consumos habituales. Si no lo conseguimos, la recomendación por parte de Microsoft es que si Runtime Broker utiliza más del 15% de nuestra memoria RAM, podemos proceder a finalizar el proceso desde el Administrador de tareas y a continuación, reiniciar el equipo.
En el arranque de Windows, el proceso se volverá a lanzar en segundo plano y si volvemos a lanzar la aplicación con la que tiene conflicto, volveremos a encontrarnos en la misma situación. Un solución puede ser ir a la página de Configuración de Windows 10 > Sistema > Notificaciones y acciones y deslizar el interruptor de la opción Obtener trucos, consejos y sugerencias mientras usas Windows a la posición OFF.
Si detectamos qué aplicación nos está causando el problema podremos desinstalarla y acabar con cualquier inconveniente de este tipo, aunque también podemos intentar limitar el número de aplicaciones que pueden ejecutarse en segundo plano desde Configuración > Privacidad > Aplicaciones en segundo plano o comprobar en tiempo de ejecución si algún malware ha podido tomar el control del proceso Runtime Broker. Para ello, desde el Admintrador de tareas hacemos clic con el botón derecho sobre el proceso, seleccionamos la opción Abrir ubicación del archivo, que nos llevará a la ruta C:\Windows\System32, y subir al responsable del proceso a VirusTotal.
Via: www.adslzone.net
 Reviewed by Zion3R
on
12:25
Rating:
Reviewed by Zion3R
on
12:25
Rating: