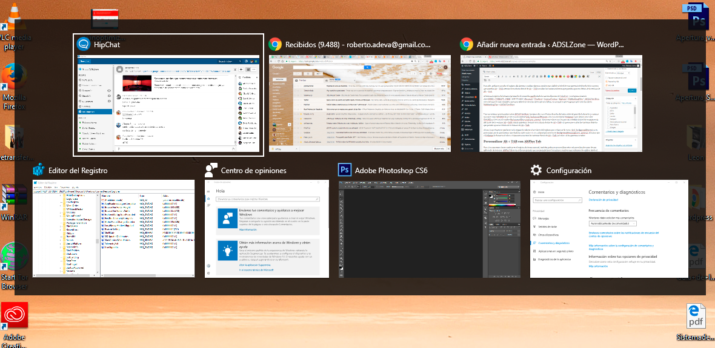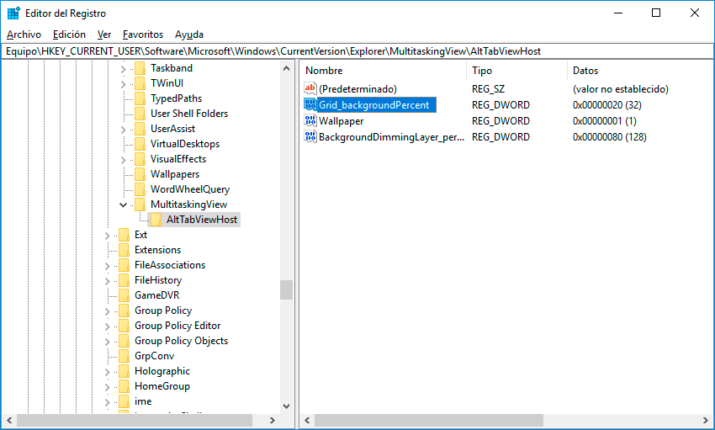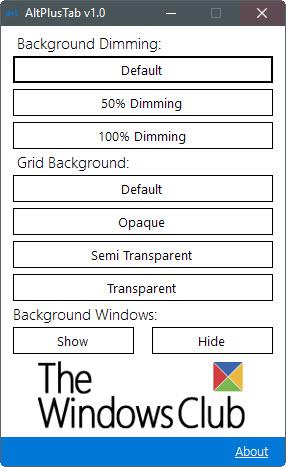Cómo personalizar el menú Alt + TAB en Windows 10
Son muchas las herramientas integradas en Windows 10, sin embargo, mientras que algunas son unas auténticas desconocidas para la mayoría de usuarios, otras son utilizadas por todo el mundo y en repetidas ocasiones cada día. El explorador de archivos o la opción de poder copiar y pegar elementos rápidamente con el atajo de teclado Ctrl +C y Ctrl +V son algunas de las más utilizadas y populares, pero otro atajo de teclado muy utilizado es sin duda Alt + TAB. Al pulsar esta combinación de teclas, Windows nos muestra una especie de menú o ventana flotante sobre todo lo que tenemos abierto en el escritorio, que nos permite movernos de una ventana o aplicación a otra con un simple toque de tecla.
Al pulsar Alt + TAB, mientras mantenemos la tecla Alt pulsada veremos cómo nos aparece esta particular ventana donde se muestra una vista en miniatura de cada una de las ventanas abiertas en el escritorio. A partir de ahí, mientras seguimos con la tecla Alt pulsada, cada toque en la tecla TAB no moverá el foco a la siguiente ventana. Esto lo podemos repetir cuantas veces queramos o sea necesario hasta situarnos sobre la ventana a la que queremos ir. Una vez hecho esto, basta con soltar las teclas y automáticamente la ventana seleccionada será la que se mostrará o se traerá al frente en el escritorio.
Dado que la mayoría de usuarios tienden a tener muchas ventanas abiertas en el escritorio al mismo tiempo, algo que dificulta bastante encontrar alguna de ellas cuando la necesitamos utilizar, este atajo de teclado nos permite ir de una a otra rápidamente sin tener que andar abriendo una a una hasta encontrar la que queremos. Además, aunque desde la configuración del sistema no encontremos opciones para personalizar esta ventana o menú Alt +TAB, vamos a mostrar cómo podemos ponerlo a nuestro y personalizarlo.
Personalizar Alt + TAB desde el registro de Windows
Para ello, podemos acceder al registro del sistema y realizar algunos cambios para definir el nivel de transparencia del fondo de la ventana que muestra Alt + TAB, atenuar el escritorio detrás de Alt + TAB u ocultar las ventanas abiertas que pueden aparecer detrás de la ventana de Alt + TAB.
Abrimos el registro del sistema ejecutando el comando regedit desde la ventana Ejecutar de Windows y navegamos hasta la clave HKEY_CURRENT_USER \ SOFTWARE \ Microsoft \ Windows \ CurrentVersion \ Explorer \ MultitaskingView \ AltTabViewHost. Si no tenemos la ruta completa, entonces debemos crear las claves que nos falten. Lo normal es que tengamos que crear las claves MultitaskingView y AltTabViewHost.
Una vez estamos posicionados sobre AltTabViewHost, hacemos clic con el botón derecho del ratón sobre el panel de la derecha y creamos un nuevo valor DWORD de 32 bits con el nombre Grid_backgroundPercent, otro con el nombre Wallpaper y por último otro valor DWORD 32 bits con el nombre BackgroundDimmingLayer_percent. Estos tres valores son los que van a definir el nivel de transparencia del fondo de la ventana Alt + TAB, cuánto queremos atenuar el escritorio detrás de Alt + TAB y si queremos ocultar las ventanas abiertas que pueden aparecer detrás de la ventana de Alt + TAB.
Ahora, lo que tenemos que hacer es ir asignando valores a los valores del registro que acabamos de crear, Grid_backgroundPercent va en porcentaje, por lo que tenemos que darle un valor entre 0 y 100, al igual que ocurre con BackgroundDimmingLayer_percent, mientras que a Wallpaper le daremos el valor 0 si queremos mostrar las ventanas detrás de Alt + TAB y el valor 1 si las queremos ocultar.
Personalizar Alt + TAB con AltPlus Tab
Pero si no queremos hacer cambios en el registro de forma manual, también podemos personalizar estos valores echando mano de una aplicación de terceros. AltPlus Tab es un software gratuito que nos permite hacer los mismos cambios que acabamos de explicar desde el registro, pero lo cierto es que los vamos a poder hacer de forma más rápida. Puedes descargar AltPlus Tab desde este mismo enlace.
Via: www.adslzone.net
 Reviewed by Zion3R
on
11:27
Rating:
Reviewed by Zion3R
on
11:27
Rating: