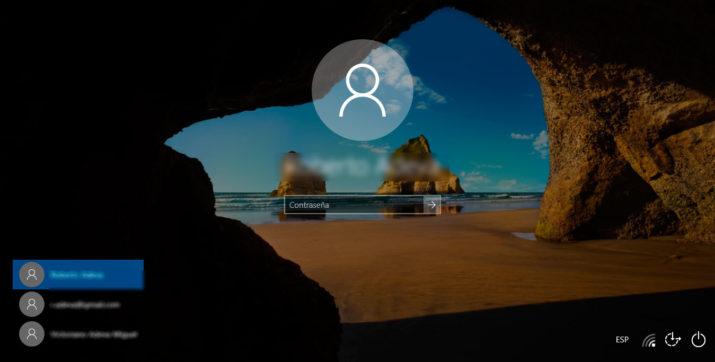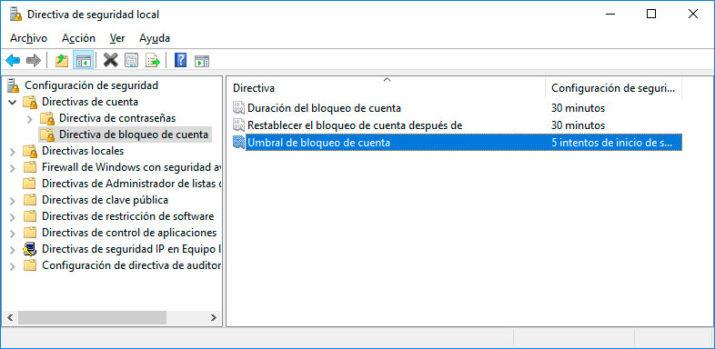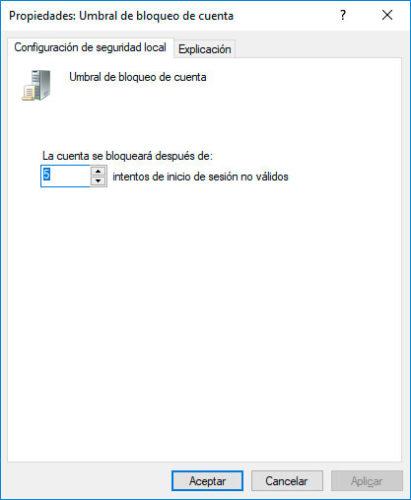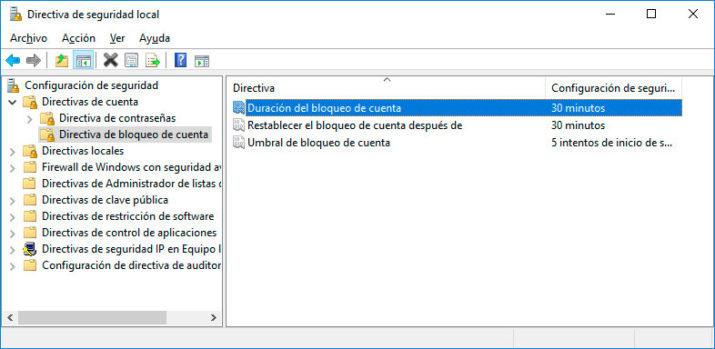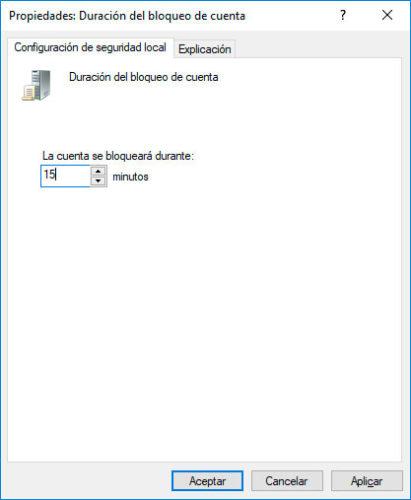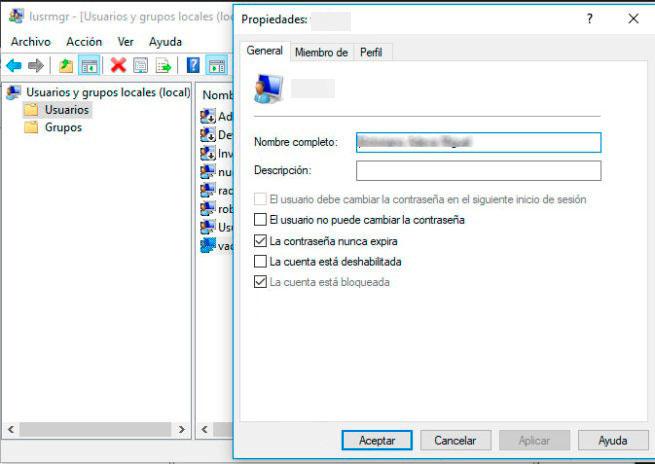Protege tu cuenta de Windows: contraseñas, bloqueo y otros trucos
El sistema operativo de Microsoft, permite crear diferentes cuentas de usuarios para que cada una de las persona que utiliza un mismo ordenador se identifique con su usuario distinto. Estas cuentas pueden tener diferentes permisos para que un usuario pueda cambiar determinadas configuraciones del sistema o instalar ciertas aplicaciones, mientras que otros solo podrán hacer uso del sistema pero no realizar cambios importantes en su configuración. Además, la seguridad es algo muy importante, de ahí que vamos a mostrar a continuación cómo proteger nuestra cuenta de Windows.
Por defecto, en Windows 10 no hay establecido un número máximo de intentos fallidos a la hora de meter la contraseña de acceso al sistema para un usuario. Por lo tanto, si alguien quiere intentar acceder a nuestro ordenador, podrá realizar tantos intentos fallidos de contraseña como quiera. Sin embargo, desde la configuración del sistema es posible cambiar este comportamientos tal y como vamos a mostrar a continuación para que después de un máximo número de intentos fallidos el sistema se bloquee durante un tiempo.
Establecer el número máximo de intentos fallidos para entrar en tu cuenta de Windows
De esta manera, podremos proteger mucho más nuestra cuenta de Windows, ya que una vez que lleguemos al número máximo de intentos fallidos, el sistema se quedará bloqueado durante un tiempo y no se podrá volver a meter otra contraseña hasta que no pase ese tiempo establecido.
Para ello, lo primero que tenemos que hacer es abrir la Directiva de seguridad local del sistema, una herramienta de escritorio incluida en Winodws 10 y que podemos abrir con sólo escribir en la caja de búsqueda de Cortana “Directiva de seguridad local“. Una vez hecho esto, desde el panel de la izquierda tenemos que ir a la opción Directivas de Cuenta > Directiva de bloqueo de cuenta. Automáticamente, veremos como en el panel derecho nos aparecen tres directivas, hacemos doble clic en Umbral de bloqueo de cuentas y se nos abrirá una nueva ventana.
En ella vamos a poder ver cómo el número máximo de intentos fallidos a la hora de meter la contraseña de Windows de un usuario es 0 y por lo tanto, la cuenta nunca se bloqueará. Lo que tenemos que hacer es cambiar ese 0 por el número que creamos oportuno, pulsar en Aplicar para que se guarden los cambios y Aceptar para cerrar la ventana.
Cómo cambiar el tiempo por defecto de bloqueo de tu cuenta de Windows
A partir de ese instante, en el momento que se introduzca la contraseña de manera errónea y sobrepasemos el número máximo de intentos fallidos que acabamos de establecer, el sistema se bloqueará automáticamente durante 30 minutos, que es el tiempo por defecto que establece Windows 10.
Pero si ese tiempo nos parece demasiado o incluso preferimos ampliarlo, entonces tenemos que volver a la ventana de Directiva de seguridad local y hacer doble clic sobre la directiva Duración del bloqueo de cuenta dentro también de Directivas de cuenta > Directiva de bloqueo de cuenta.
Nuevamente veremos cómo se abre una ventana donde veremos cómo el tiempo de bloqueo establecido es de 30min. Simplemente tenemos que escribir el número de minutos que queremos que se bloquee el sistema hasta que nos deje de nuevo probar con otra contraseña y pulsar en Aplicar y Aceptar para guardar los cambios y cerrar la ventana. Es importante saber, que este tiempo no lo podemos modificar si previamente no hemos establecido el número máximo de intentos fallidos con un valor distinto de 0.
A partir de este momento, cada vez que se sobrepase el número máximo de intentos fallidos a la hora de introducir la contraseña de acceso a Windows de un usuario, el sistema quedará bloqueado durante el tiempo que hayamos establecido.
Sin embargo, puede que si el número de intentos es muy bajo, el propio usuario por despiste, error a la hora de teclear o tener el bloqueo de mayúsculas activado sin darse cuenta, llegue a bloquear su propia cuenta. A priori, el usuario tendrá que esperar el tiempo establecido anteriormente antes de poder introducir la contraseña correcta, pero hay una forma de desbloquear la cuenta sin tener que esperar todo ese tiempo.
Cómo desbloquear una cuenta de Windows sin tener que esperar el tiempo establecido
Para ello, vamos a tener que iniciar sesión en el equipo con una cuenta de administrador, ya que es el único que va a tener permisos para desbloquear esa cuenta. Una vez entramos en el sistema como administrador, abrimos una ventana Ejecutar de Windows mediante el comando Win+R y ejecutamos el comando lusrmgr.msc.
Esto nos abrirá una ventana de Usuarios y grupos locales en la que tenemos que seleccionar la opción Usuarios del panel que se muestra a la izquierda. Una vez hecho esto, en el panel derecho veremos un listado de todas las cuentas de usuario del sistema y entre las que tenemos que buscar la que se encuentra bloqueada. Hacemos doble clic sobre ese usuario y a continuación se abrirá la ventana de Propiedades de ese usuario, que como podemos ver está organizada en tres pestañas.
En la pestaña General es donde vamos a encontrar el nombre de usuario y una serie de casillas donde encontraremos la que corresponde con La cuenta está bloqueada. Por lo tanto, lo único que tenemos que hacer es desmarcar esa casilla, Aplicar los cambios y cerrar la ventana. Ahora ya podemos cerrar sesión con el usuario administrador e iniciar sesión con el usuario que tenía la cuenta bloqueada sin tener que esperar el tiempo de bloqueo establecido.
Via: www.adslzone.net
 Reviewed by Zion3R
on
12:06
Rating:
Reviewed by Zion3R
on
12:06
Rating: