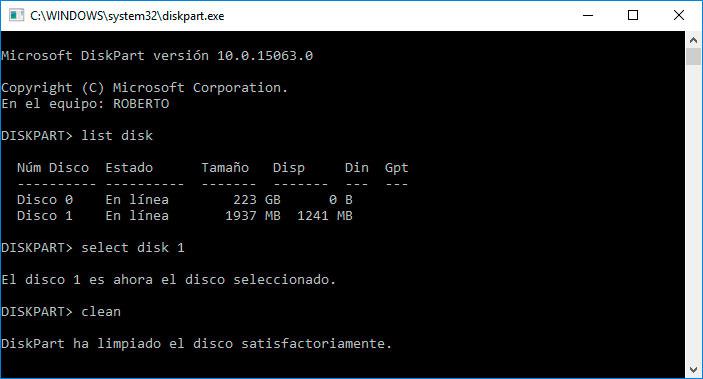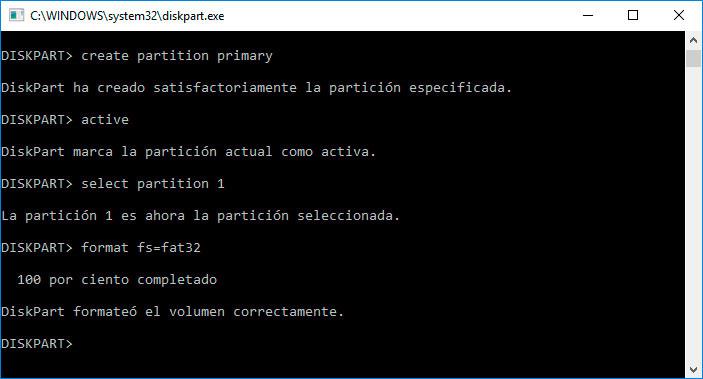Cómo reparar una memoria USB o tarjeta SD dañada en Windows
Quien más y quien menos, seguro que en algún momento se ha encontrado ante la desagradable situación en la que al conectar un pendrive o memoria USB al ordenador, el equipo muestra un mensaje indicando que no puede leer el dispositivo conectado. Si esto es así, vamos a mostrar a continuación cómo reparar una memoria USB o tarjeta SD dañada o no reconocida por el ordenador.
Lo cierto es que el hecho de que el ordenador no pueda leer nuestra memoria USB o tarjeta SD puede ser por diversos motivos, ya que el puerto USB al que lo hemos conectado puede estar dañado o que directamente sea el dispositivo el causante del problema. En este caso, vamos a mostrar a continuación los pasos a seguir o recomendaciones para tratar de solucionar el problema y reparar una memoria USB o tarjeta SD sin necesidad de aplicaciones de terceros.
Repara una memoria USB o tarjeta SD dañada desde el símbolo del sistema de Windows
Para ello, vamos a utilizar la línea de comandos abriendo una ventana del símbolo de sistema de Windows. Pulsamos la combinación de teclas Win+R y lanzamos el comando cmd o también podemos hacer clic con el botón derecho del ratón sobre el menú Inicio de Windows 10 para seleccionar la opción Símbolo del sistema. Eso sí, debemos asegurarnos de lanzar el símbolo del sistema con permisos de administrador.
Una vez que estamos frente a la línea de comandos, vamos a utilizar la herramienta diskpart de Windows. Una aplicación basada en línea de comandos y que nos va a poder ayudar a reparar una memoria USB o tarjeta SD dañada que no reconoce Windows. Una vez hemos lanzado diskpart, lo siguiente que vamos a hacer es ejecutar el comando list disk, que nos mostrará un listado con todas las unidades de nuestro equipo.
En ese listado nos fijamos en cuál es la que corresponde con la memoria USB o tarjeta SD que queremos reparar y a continuación lanzamos el comando select disk N, donde N lo tenemos que sustituir por el número de disco que corresponda con la unidad a reparar. Lo siguiente que vamos a hacer es lanzar el comando clean para eliminar todo lo que hay en la memoria de una unidad USB o tarjeta SD y posteriormente crear una partición primaria.
Para ello, escribimos el comando create partition primary y pulsamos Enter, pudiendo incluso especificar un tamaño menor al de la capacidad total si así lo deseamos. Si no indicamos nada, se realizará una partición por el tamaño total de la memoria USB o tarjeta SD. A continuación lo que tenemos que hacer es marcarla esa partición como activa lanzando el comando active para finalmente ejecutar el comando select partition 1, que selecciona la partición que acabamos de crear.
Una vez hecho esto, sólo nos queda darle formato para que pueda volver a ser utilizada, por lo tanto, escribimos format fs=fat32, pulsamos Enter y esperamos a que se realice todo el proceso de formateo. En línea de comandos podremos ver el porcentaje de avance del formateo y una vez finalizado, comprobar si desde el explorador de archivos de Windows ya podemos acceder, leer y escribir en nuestra unidad de memoria USB o tarjeta SD dañada.
Via: www.adslzone.net
 Reviewed by Zion3R
on
11:22
Rating:
Reviewed by Zion3R
on
11:22
Rating: