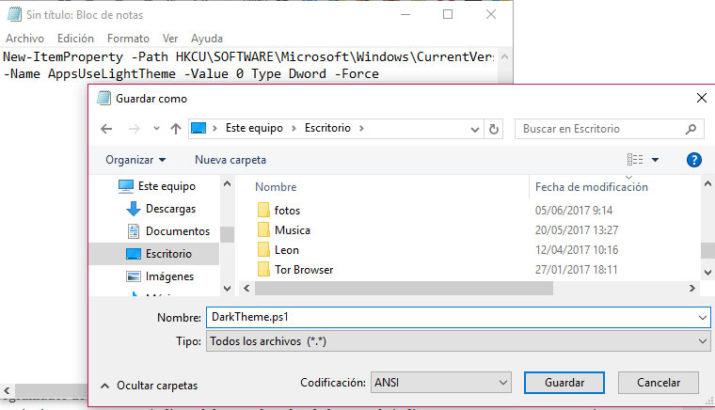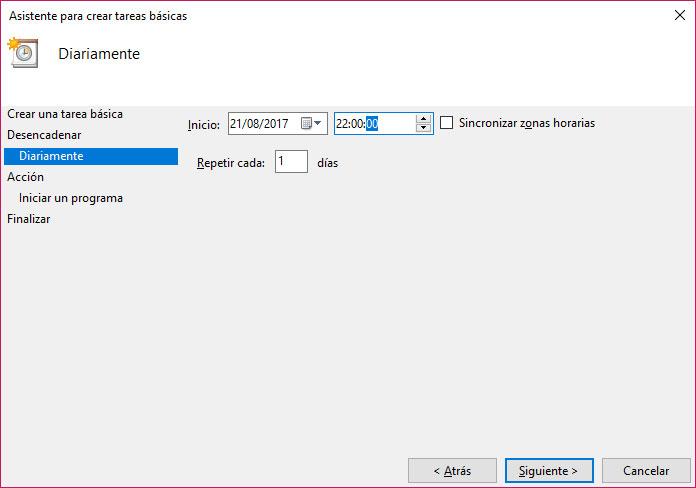Cómo programar a qué hora queremos activar el modo oscuro en Windows 10
Windows 10 cuenta con una opción dentro de la página de configuración que nos permite activar y desactivar el modo oscuro en el sistema cuando queramos. Un modo que cambia el color de los elementos del sistema para que el contraste entre la luz de nuestra pantalla y el entorno en el que estamos no sean tan grande y nos afecte a la vista. Sin embargo, entre los ajustes de Windows 10 no está disponible la opción de poder programar que se active a una determinada hora el modo oscuro. Por lo tanto, vamos a mostrar cómo activar automáticamente el modo oscuro en Windows 10 a una hora determinada y se vuelva a desactivar sin tener que hacerlo de forma manual.
Aunque Windows 10 no ofrece esta opción de programar la activación del modo oscuro de forma automática, vamos a mostrar cómo hacerlo sin tener que recurrir a herramientas de terceros. Para ello, lo primero que vamos a tener que hacer es crear dos archivos PS1 para el modo oscuro y modo claro respectivamente y a continuación, crear dos tareas en el programador de tareas de Widnows 10 que activen y desactiven el modo oscuro a la hora que queramos.
Pasos a seguir para activar automáticamente el modo oscuro en Windows 10
Por lo tanto, lo primero va a ser abrir un bloc de notas y escribir los siguiente:
New-ItemProperty -Path HKCU\SOFTWARE\Microsoft\Windows\CurrentVersion\Themes\Personalize -Name AppsUseLightTheme -Value 0 Type Dword -Force.
Lo que hace este comando es ir hasta la ruta especificada del registro de Windows y crear un nuevo valor DWORD de 32 bits con el nombre AppsUseLightTheme con el valor a 0. Esto no hace otra cosa que activar el modo oscuro. Ahora, desde el bloc de notas vamos a la opción Guardar como y le damos un nombre, por ejemplo DarkTheme, y le damos la extensión .ps1.
Una vez hecho esto, lo siguiente es crear otro archivo .ps1 que va a ser el que se encargue de eliminar el valor creado anteriormente en el registro para desactivar el modo oscuro y volver al modo claro de Windows 10. Por lo tanto, volvemos a abrir un bloc de notas y escribimos lo siguiente:
Remove-ItemProperty -Path HKCU\SOFTWARE\Microsoft\Windows\CurrentVersion\Themes\Personalize -Name AppsUseLightTheme
Ahora, guardamos como .ps1 con el nombre LighTheme, por ejemplo, y ya tenemos todo listo para programar las tareas.
Lo siguiente es abrir el Programador de tareas de Windows 10, pulsar sobre la opción crear una nueva tarea básica y le damos un nombre y descripción. Pulsamos en Siguiente para pasar a indicar el desencadenador de la tarea, le indicamos que queremos que se ejecute diariamente y en el siguiente paso indicamos la hora exacta a la que queremos que se active automáticamente el modo oscuro en Windows 10.
En Acción indicamos la opción Iniciar un programa y en el campo Programa o script indicamos lo siguiente:
%systemRoot%\system32\WindowsPowerShell\v1.0\powershell.exe -ExecutionPolicy Bypass -File “rutadelarchivoPS1queactivaelmodooscuro”.
Donde “ruatadelarchivoPS1queactivaelmodooscuro” se deberá sustituir por la ruta donde hemos guardado el archivo DarkTheme.ps1 creado anteriormente. Una vez hecho esto, finalizamos y a continución repetimos el proceso para LighTheme.ps1, pero esta vez, indicamos la hora en la que queremos desactivar el modo oscuro en Windows 10.
Hay que tener en cuenta que la ativación y desactivación del modo oscuro en Windows 10 de esta forma sólo es efectiva si tenemos el equipo encendido. Si está apagado o en modo hibernación, entonces no se realizará la activación.
Via: www.adslzone.net
 Reviewed by Zion3R
on
12:26
Rating:
Reviewed by Zion3R
on
12:26
Rating: