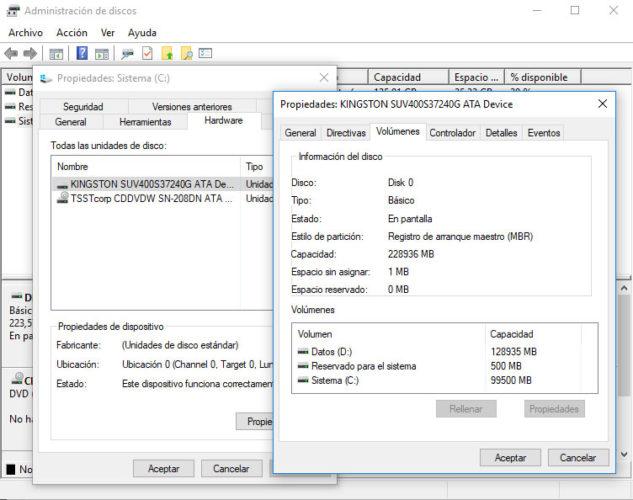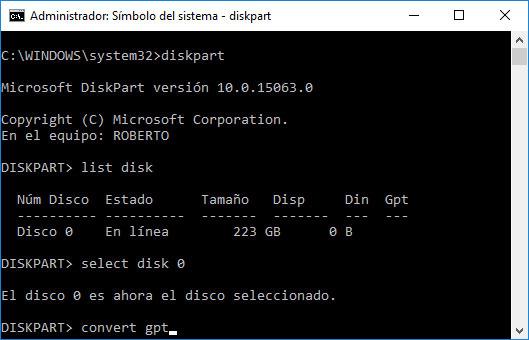Cómo convertir un disco MBR a GPT
Durante estos últimos años, hemos visto cómo las nuevas tecnología han ido avanzando a pasos agigantados. Tanto el software como el hardware se han tenido que ir adaptando y también han ido mejorando. En este sentido, las memorias RAM han ido evolucionando e incorporando tecnología DDR4, al igual que los discos duros, que además de aparecer los SSD o unidades de estado sólidas, también hemos visto cómo se ha mejorado el sistema de partición de los discos. MBR y GPT son los sistemas de partición más utilizados, por lo que vamos a mostrar cómo convertir un disco MBR a GPT en Windows 10, y viceversa.
Antes de nada, hay que decir que el estilo de tablas de particiones más conocido es MBR, un sistema que lleva varias décadas funcionando en diferentes sistemas operativos. Sin embargo, los avances en las tecnologías y el auge de los sistemas UEFI, han hecho que haya el estilo de particiones GPT. Un sistema más moderno y fiable que apareció junto a Windows 8 y que poco a poco está reemplazando al estilo de particiones MBR.
Qué es MBR y GPT
MBR o Master Boot Record es un estándar vigente desde el año 1983 y cuyo rol fundamenteal es cargar el arranque del sistema y la tabla de particiones del mismo. Aunque hoy en día es todavía funcional, lo cierto es que cuenta con ciertas limitaciones, ya que no soporta particiones de gran tamaño y únicamente puede trabajar con cuatro particiones primarias.
Por su parte, GPT es el acrónimo de GUID Partition Table y es el estándar que está sustituyendo a MBR. Está asociado con los nuevos sitemas UEFI, que al mismo tiempo están reemplazando a BIOS y deja de lado las limitaciones de MBR, ya que las únicas limitaciones de GPT son las propias que establezcan los sistemas operativos.
Cómo saber si un disco usa el estilo de partición MBR o GPT
Ahora bien, muchos de vosotros seguro que ahora se está preguntando cómo puedo saber si mi disco tiene una tabla de particiones MBR o GPT, pues bien, vamos a mostrar cómo saberlo. Desde el propio administrador de discos de Windows podemos saberlo si seleccionamos una partición, pulsamos con el botón derecho sobre ella y accedemos a Propiedades.
Esto nos abre una nueva ventana en la que tenemos que ir a Hardware > Propiedades, para posteriormente ir a la pestaña Volúmenes dentro de la nueva ventana que se abre. Ahí tendremos que pulsar sobre el botón Rellenar y automáticamente veremos cómo dentro del panel Información del disco, se muestra el estilo de partición, MBR o GPT.
Ahora bien, si queremos convertir nuestro disco de MBR a GPT, entonces vamos a echar mano de la herramienta DISKPART de Windows 10. Para ello, lo primero que tenemos que hacer es abrir una ventana del símbolo del sistema con permisos de administrador. Ahora, escribimo diskpart en la linea de comando y pulsamos Enter.
Con la herramienta diskpart cargada en el símbolo del sistema, escribimos y ejecutamos el comando list disk, que nos mostrará todos los discos conectados a nuestro ordenador. De esta forma, podremos saber también si nuestro disco es MBR o GPT, ya que nos aparecerá una columna con el nombre GPT, en la que aparecerá un asteristco si utiliza este sistema de particiones o vacía si usa MBR.
Cómo convertir un disco MBR a GPT y viceversa
Para convertir un disco MBR a GPT, sólo tenemos que seleccionar el disco en cuestión ejecutando el comando select disk X, donde X será el número del disco que se muestra en el listado mostrado al ejecutar list disk. Con el disco seleccionado, lanzamos el comando clean para borrar todos los datos de las particiones del disco y dejarlo limpio y a continuación escribimos el comando convert gpt y pulsamos Enter. Esto hará que automáticamente se inicie el proceso para convertir un disco de MBR a GPT.
Si por el contrario lo que queremos es convertir un disco GPT a MBR, debemos seguir los mismos pasos, pero en lugar de ejecutar el comando convert gpt, tendremos que lanzar el comando convert mbr. De la misma manera que en el caso anterior, el sistema iniciará automáticamente el proceso para convertir un disco de GPT a MBR.
Una vez finalizado el proceso, podemos comprobar si todo ha ido bien si al lanzar nuevamente el comando list disk el disco seleccionado aparece convertido o bien abrir nuevamente el administrador de discos de Windows 10, seleccionar nuestro disco y siguiendo los pasos descritos anteriormente, comprobar el estilo de partición actual.
Via: www.adslzone.net
 Reviewed by Zion3R
on
11:09
Rating:
Reviewed by Zion3R
on
11:09
Rating: