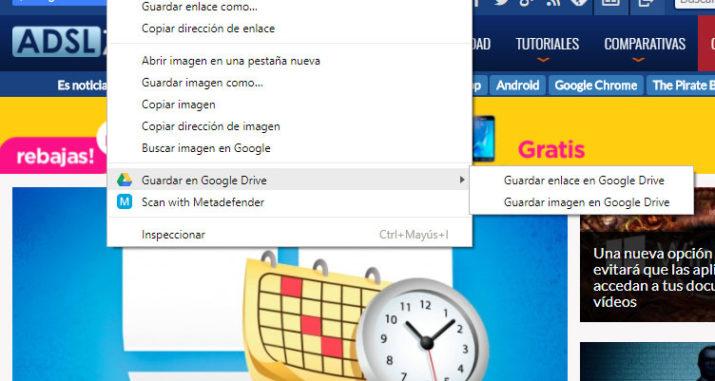Cómo descargar páginas y contenido web directamente en Google Drive
Una de las tareas más repetidas mientras navegamos por Internet es la descarga de páginas, fotos y otro tipo de contenidos web. Por defecto, cada navegador usa una ruta de nuestro disco para guardar nuestras descargas, una ruta que podemos cambiar desde su configuración. Sin embargo, es probable que todo el contenido web que descargamos, lo queramos guardar directamente en la nube para no ocupar espacio en nuestro disco y además tener acceso a ello desde cualquier sitio. A continuación, vamos a mostrar cómo descargar páginas y contenido web directamente en Google Drive.
De esta forma, podemos descargar una página web, fotos de cualquier sitio online o enlaces, directamente a nuestra cuenta de Google Drive. Como podrás imaginar, esto es posible si usamos el navegador web de Google y una extensión que ha sido desarrollada para Chrome y que nos permite guardar en Google Drive cualquier contenido web que descarguemos desde el navegador.
17
Cómo guardar páginas y contenido web desde Chrome directamente a Google Drive
Para comenzar a disfrutar de esta función, lo primero que tenemos que hacer es instalar la extensión Guardar en Google Drive en el navegador Chrome desde la propia Chrome Web Store desde este enlace. Con la extensión instalada en el navegador, ya podemos acceder a su configuración haciendo clic sobre el icono de la extensión con el botón derecho del ratón.
Al seleccionar la opción Configuración, se nos abrirá una ventana en donde podemos realizar algunos ajustes. Lo primero que podemos hacer es elegir la carpeta de destino en Google Drive para nuestras descargas, indicar cómo queremos que se guarden las páginas web y si queremos que los enlaces guardados tengan un formato de editor de Google.
Con todo esto configurado a nuestro gusto, cuando estemos navegando con Google Chrome, en el momento que queramos guardar una página porque nos interesa la información que tiene o porque queramos consultarla cuando no tenemos conexión a Internet, solo tendremos que hacer clic sobre el icono de Google Drive que aparece junto a la barra de direcciones de la extensión que acabamos de instalar.
Para guardar enlaces, imágenes u otros contenidos web, la extensión Guardar en Google Drive hace que al instalarla, se cree una nueva entrada en el menú contextual cuando estamos en Google Chrome, que permite seleccionar la opción de Guardar en Google Drive directamente. De esta forma, podremos guardar enlaces de interés o imágenes en Google Drive directamente si hacemos clic con el botón derecho del ratón sobre ellos y seleccionamos la opción de guardar en la ubicación elegida de nuestro Drive.
Via: www.adslzone.net
 Reviewed by Zion3R
on
13:05
Rating:
Reviewed by Zion3R
on
13:05
Rating: