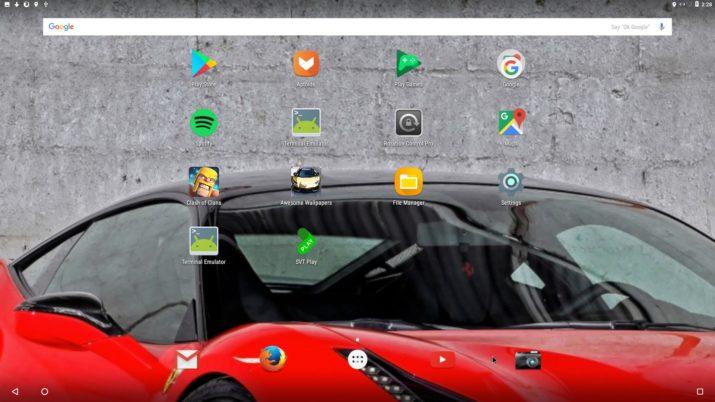Cómo instalar Android en el ordenador
El sistema operativo para dispositivos móviles de Google, Android, es el más utilizado en la mayoría de smartphones y tablets en todo el mundo. Un sistema que a pesar de estar basado en Linux está especialmente diseñado para utilizarse en dispositivos móviles y no en ordenadores. Sin embargo, y aunque Google ha intentado que Android no pueda ejecutarse en otras arquitecturas compatibles con el sistema, hay algunos proyectos de desarrolladores que ofrecen la posibilidad de poder instalar Android en el ordenador.
Uno de los proyectos que buscaron precisamente esto, poder llevar Android al PC, es Android-x86. Pero su lento desarrollo ha hecho que otros desarrolladores hayan decidido hacer su propia versión del proyecto original. A continuación vamos a mostrar cómo instalar Android en el ordenador a través de uno de estos fork de Android-X86 que permite ser instalado directamente en el ordenador como hacemos con Windows o Linux y otra opción a través de una imagen de Android-x86 y haciendo uso de una máquina virtual en el PC.
Cómo instalar Android en el ordendor con AndEx
En el primer caso, vamos a hacer uso de AndEx, un sistema operativo basado en el proyecto Android-x86 y que nos ofrece la posibilidad de utilizar Android en cualquier ordenador. Antes de nada, debemos saber que AndEx se puede instalar en el ordenador tal y como hacemos con Windows o Linux, por lo que podemos aprovechar a instalarlo en alguna partición de nuestro disco duro, aunque si lo preferimos, también podemos hacer lo propio en una máquina virtual.
Lo primero que tenemos que hacer es descargar AndEx, aunque debemos saber que a diferencia de Android-x86 que es un proyecto gratuito, para conseguir AndEx es necesario comprar una licencia que tiene un coste de 9 dólares. Con la compra de la licencia, ya vamos a tener acceso a la descarga de la imagen ISO, la cual vamos a poder guardar un una memoria USB o pendrive o incluso en un DVD si así lo preferimos. De esta forma, podrmeos arrancar nuestro ordenador con la versión de Android que nos ofrezca AndEx e instalarlo.
Una vez instalado AndEx en nuestro equipo, veremos cómo este sistema nos lleva toda la experiencia de Android al ordenador. Parecerá que la pantalla de nuestro PC se ha convertido en una pantalla gigante del móvil y donde podemos usar el sistema operativo Android como hacemos habitualmente con Windows, Linux, macOS, etc.
Una de las características de AndEx qes que por defecto viene con lo que conocemos como GAPPS o aplicaciones de Google. De esta forma, podremos acceder a todas las funciones y servicios de Google como la propia Play Store sin ningún problema. Por si fuera poco, AndEx también viene con algunas aplicaciones preinstaladas para que no tengamos que perder el tiempo en instalarlas. Algunas de ellas son Google Play Games, Gmail, YouTube, Google Maps, Spotify, Firefox, File Manager, etc.
Cómo instalar Android en el ordenador a partir de una imagen de Android-x86
La otra opción de llevar la experiencia del uso de Android a nuestro ordenador es mediante la propia imagen del proyecto Android-x86. De esta forma también podemos usar Android en el ordenador, aunque eso sí, en esta ocasión no nos quedará más remedio que hacer uso de una máquina virtual.
Por lo tanto, antes de nada lo que tenemos que hacer es descargar e instalar VirtualBox en nuestro equipo. A continuación, ya podemos descargar también la imagen más actulizadas de Android-x86 desde la web del proyecto. Con VirtualBox y la imagen de Android listas, ahora ya podemos proceder a crear nuestra máquina virtual.
Abrimos VirtualBox, hacemos clic en la opción Nueva para crear una máquina virtual y le damos el nombre, el tipo (Linux) y como versión elegimos Other Linux. Al hacer clic en Siguiente vamos a poder indicar la RAM que queremos, por ejemplo 1GB, y en el siguiente paso procedemos a crear un disco duro virtual para instalar Android. Debemos elegir el tipo VDI, marcar la opción Reservado dinámicamente y elegir el tamaño del disco, por defecto 8 GB que serán más que de sobra.
Una vez finalizado el proceso para crear la máquina virtual, que por defecto cuenta con una configuración con la que podemos usar Android sin problema, tenemos que añadir la imagen de Android-x86 al sistema para que arranque desde ella. Para ello, vamos a la Configuración de VirtualBox > Almacenamiento y seleccionamos la unidad donde tenemos la imagen ISO descargada previamente.
Por último, únicamente nos queda realizar la instalación de Android pulsando sobre Iniciar en VirtualBox y seleccionando la opción Instalación en el menú de arranque de Android y seguir todos los pasos.
También podemos hacer uso de emuladores de Android para Windows
Si no quieres instalar Android como tal, también podemos echar mano de alguno de los emuladores de Android que nos permiten ejecutar aplicacioens y juegos de Android directamente desde Google. En este enlace puede ver un recopilatorio de algunos de los mejores emuladores de Android para ejecutar aplicaciones y juegos desde Windows.
Via: www.adslzone.net
 Reviewed by Zion3R
on
15:45
Rating:
Reviewed by Zion3R
on
15:45
Rating: