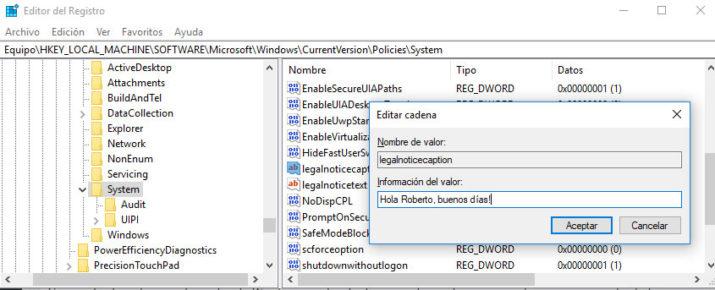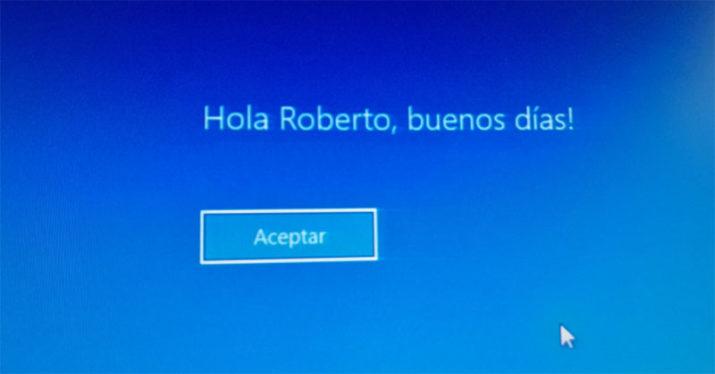Cómo añadir un mensaje personalizado al iniciar Windows 10
Aunque Microsoft ha incorporado en Windows 10 ciertos ajustes y características para que los usuarios del sistema puedan personalizarlo a su gusto, hay ciertas opciones que no están disponibles en la nueva página de Configuración de Windows 10. Sin embargo, hay algunas características a las que podemos tener acceso desde el registro del sistema o las directivas de seguridad local según la versión que tengamos de Windows 10. A continuación, vamos a mostrar cómo podemos añadir un mensaje personalizados al iniciar Windows 10.
De esta forma, los usuarios que vayan a arrancar el equipo se encontrarán con un mensaje justo antes de acceder a su escritorio. Este mensaje se mostrará en una pantalla con el fondo del color de nuestro tema y junto a un botón que permite seguir arrancando el equipo. Si tienes la versión Home de Windows 10 es recomendable que antes de nada hagas una copia de seguridad del registro de Windows, ya que vamos a tener que modificar el valor de una entrada de texto en el registro para poder añadir un mensaje personalizado al iniciar Windows 10.
Pasos a seguir para añadir un mensaje personalizado al iniciar Windows 10
Una vez hecho esto, con el registro de Windows 10 abierto, lo siguiente que tenemos que hacer es navegar hasta la ruta HKEY_LOCAL_MACHINE\SOFTWARE\Microsoft\Windows\CurrentVersion\Policies\System. Ahí encontraremos un valor de cadena con el nombre legalnoticecaption y otro con el nombre legalnoticetext. Ambos valores debemos editarlos haciendo doble clic sobre cada uno de ellos y en su valor es donde tenemos que escribir la frase que queramos que se muestre en el mensaje personalizado al iniciar Windows 10.
Con estos valores de cadena modificados, lo siguiente que tenemos que hacer es reiniciar el sistema y comprobar cómo al iniciarse nuevamente Windows 10, nos aparecerá una pantalla con dicho mensaje.
En el caso de los usuarios que tengan Windows 10 Pro, Enterprise o Education, pueden hacer lo mismo desde las directivas de seguridad local. Para ello, tienen que abrir las directivas ejecutando el comando secpol.msc desde una ventana Ejecutar de Windows 10, desplegar las Directivas locales y seleccionar las Opciones de seguridad.
En el listado de directivas que se muestra debemos buscar Inicio de sesión interactivo: texto del mensaje para los usuarios que intentan iniciar una sesión. Hacemos doble clic sobre esta directiva y en la ventana que se nos abre a continuación escribimos el mensaje personalizado que queremos que se muestre al iniciar Windows 10, guardamos los cambios y por último reiniciamos el sistema para comprobar que ya se muestra el mensaje.
Via: www.adslzone.net
 Reviewed by Zion3R
on
13:34
Rating:
Reviewed by Zion3R
on
13:34
Rating: