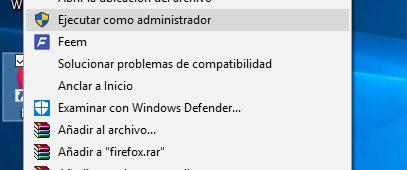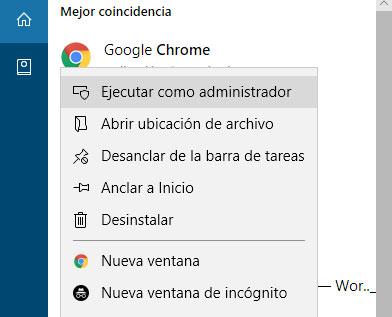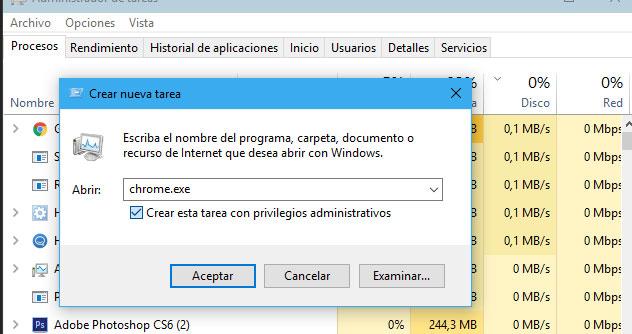Distintas formas de ejecutar una aplicación como administrador en Windows 10
Cuando lanzamos ciertas aplicaciones en Windows, habremos observado como el propio sistema no solicita autorización para la ejecución de esas aplicaciones en el sistema a través del control de cuentas de usuario o UAC. Esto es porque dichas aplicaciones necesitan ser ejecutadas en Windows con permisos de administrador. Sin embargo, puede que muchas otras que no requieren estos permisos, necesitemos ejecutarlas como administrador para acceder a ciertas funciones. A continuación, vamos a mostrar diferentes formas de ejecutar una aplicación como administrador en Windows 10.
Distintas formas de ejecutar una aplicación como administrador en Windows 10
Quizás la más habitual o utilizada por los usuarios es la de hacer clic con el botón derecho del ratón sobre el ejecutable de la aplicación y seleccionar la opción Ejecutar como administrador del menú contextual. Algo bastante útil, y que podemos usar cuando tenemos el ejecutable en el escritorio o el menú Inicio.
Sin embargo, cuando no tenemos el acceso directo o ejecutable tan a mano, podemos usar otro método, que es el de escribir el nombre de la aplicación en la caja de búsqueda de Cortana y cuando nos aparezca dicha aplicación en los resultados, hacemos clic sobre ella con el botón derecho del ratón y seleccionamos Ejecutar como Administrador.
Otra de las características de Windows más utilizadas para abrir una herramienta, utilidad del sistema o aplicación es la ventana Ejecutar. Para abrirla solo tenemos que pulsar Win+R y posteriormente escribir el nombre de la aplicación que vamos a lanzar. Pues bien, si en lugar de escribir el nombre y pulsar Enter, escribimos el nombre y pulsamos la combinación de teclas ctrl+Mayúsculas+Enter, haremos que la aplicación se ejecute como administrador.
Quizás algunos usuarios no sepan que desde el propio Administrador de tareas de Windows 10 también es posible ejecutar una aplicación como administrador. Para ello, basta con abrir el Administrador de tareas del sistema y desde la opción de menú Archivo, seleccionar Ejecutar nueva tarea. A continuación, se nos abrirá una ventana similar a la de Ejecutar de Windows, en la que podemos escribir el nombre del ejecutable de la aplicación que vamos a abrir o bien seleccionarla desde el botón Examinar.
Una vez hecho esto, sólo tenemos que marcar la casilla Crea esta tarea con privilegios administrativos y pulsar Aceptar o Enter para que la aplicación se abra como administrador.
Y por último, también existe la opción de ejecutar una aplicación como administrador desde el símbolo del sistema. Para ello, tenemos que abrir una ventana de línea de comando y usar el comando runas /user:Usuarioadministrador aplicacion.exe.
Via: www.adslzone.net
 Reviewed by Anónimo
on
11:25
Rating:
Reviewed by Anónimo
on
11:25
Rating: