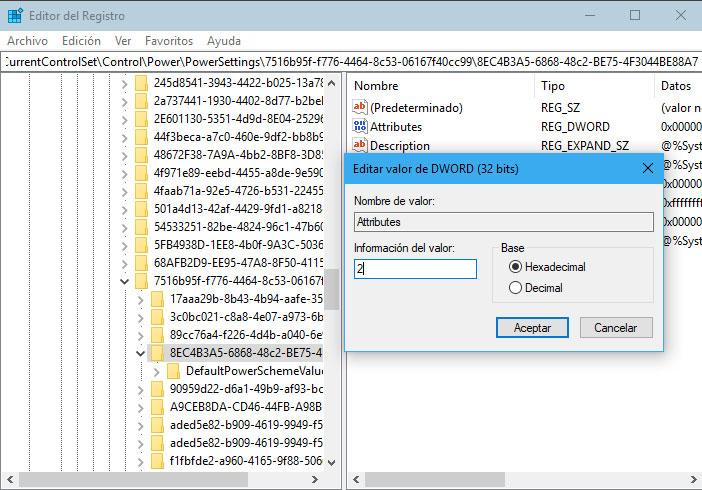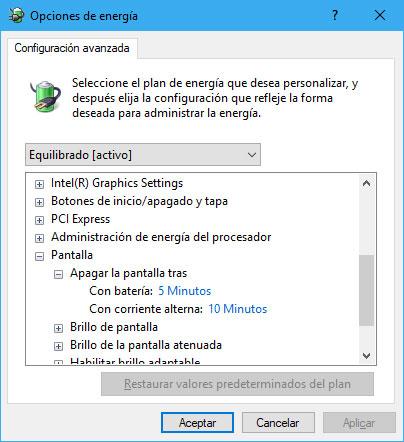Cómo configurar el tiempo de espera de la pantalla de bloqueo en Windows 10
El sistema operativo de Microsoft incluye un conjunto de planes de energía en donde se pueden definir varios comportamientos del sistema. Uno de ellos es el de poder indicar el tiempo de espera de la pantalla de bloqueo del sistema, pudiendo configurarla incluso para que nunca se apague la pantalla si así lo queremos cuando el equipo esté conectado a al corriente. Sin embargo, es habitual ver cómo Windows 10 deja de respectar la configuración que hemos establecido y bloquea la pantalla después del tiempo establecido por defecto en el sistema. A continuación, vamos a mostrar cómo configurar el tiempo de espera de la pantalla de bloqueo en Windows 10.
De esta forma, evitaremos que a pesar de haber configurado que la pantalla no se bloquee, por ejemplo, Windows 10 vuelva a la configuración de energía por defecto y nos apague la pantalla 60 segundos después de que se bloquee el sistema. Eso sí, para ello tendremos que acceder al registro de Windows y realizar un cambio para activar la opción que nos permite hacer esto y que por defecto está oculta en Windows 10. Por lo tanto, es recomendable hacer una copia de seguridad del registro de Windows 10 antes de nada por si nos encontramos con algún problema y tenemos que volver a como lo teníamos al principio.
Pasos a seguir para configurar el tiempo de espera de la pantalla de bloqueo en Windows 10
Una vez hecho esto, vamos nuevamente al registro de Windows y navegamos hasta la opción HKEY_LOCAL_MACHINE\SYSTEM\CurrentControlSet\Control\Power\PowerSettings\
7516b95f-f776-4464-8c53-06167f40cc99\8EC4B3A5-6868-48c2-BE75-4F3044BE88A7. Ahí hacemos doble clic en el valor Attributes y cambiamos su valor a 2 para conseguir que el ajuste que queremos activar se muestre entre los ajustes de configuración de nuestro plan de energía.
A continuación, ya podemos cerrar el registro de Windows 10 y abrir las opciones de energía desde el panel de control del sistema. Ahí, pulsamos sobre la opción Cambiar la configuración del plan que se muestra justo al lado del plan de energía seleccionado y en la siguiente pantalla hacemos clic en Cambiar la configuración avanzada de energía.
Ahora se nos mostrará una ventana con las opciones avanzadas del plan de energía seleccionado y donde tenemos que buscar la opción Pantalla > Apagar la pantalla tras. Ahí se nos habilitarán dos opciones, una en la que podremos indicar el tiempo de espera de la pantalla de bloqueo cuando estamos usando la batería del ordenador y otro donde establecer el tiempo de espera de la pantalla de bloqueo en caso de que tengamos el equipo conectado a la corriente eléctrica.
Establecemos el tiempo de espera que queramos para la pantalla de bloqueo en cada una de las dos situaciones y ya podemos pulsar en Aplicar para que se guarden los cambios y Aceptar para cerrar la ventana. A partir de ese momento, Windows 10 sólo apagará la pantalla de bloqueo después de esperar el tiempo que acabamos de establecer.
Via: www.adslzone.net
 Reviewed by Anónimo
on
11:08
Rating:
Reviewed by Anónimo
on
11:08
Rating: