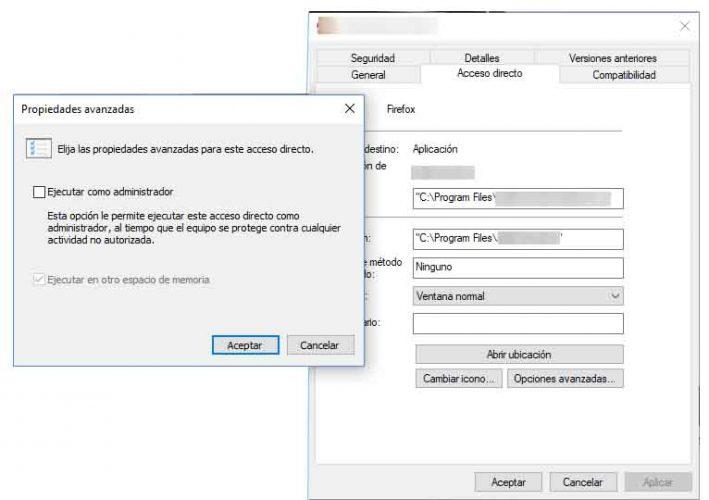Cómo ejecutar aplicaciones como administrador automáticamente en Windows 10
El sistema operativo Windows permite crear dos tipo de usuario en el sistema, administrador o usuario local. Como el lógi, el usuario administrador del sistema tiene mayores privilegios para poder configurar, instalar o desinstalar aplicaciones que los usuarios locales. Esto mismo ocurre a la hora de ejecutar ciertas aplicaciones, ya que si las lanzamos con permisos de administrador, podremos tener acceso a ciertas funciones que de abrirlas sin estos permisos no podremos tener acceso a ellas. A continuación, vamos a mostrar cómo ejecutar aplicaciones siempre como administrador en Windows 10.
Existen diferentes maneras de ejecutar aplicaciones como administrador, pero esto implica que cada vez que queramos abrir alguna aplicación con estos privilegios, tengamos que hacerlo de forma manual. Para olvidarte de tener que estar atento a ejecutar una aplicación como administrador cada vez que la abras, vamos a mostrar los pasos a seguir para que puedas ejecutar aplicaciones como administrador de forma automática en Windows 10.
Así puedes ejecutar aplicaciones como administrador automáticamente en Windows 10
Para ello, lo primero que tenemos que hacer es localizar el archivo ejecutable de la aplicación o aplicaciones que queremos ejecutar siempre como administrador. Desde el menú Inicio, dentro del listado de todas las aplicaciones, podemos buscar aquella que queremos que siempre se ejecute con privilegios administrativos y hacer clic sobre ella con el botón derecho del ratón para seleccionar la opción Más > Abrir ubicación de archivo.
Esto hará que automáticamente se nos abra una ventana del explorador de archivos de Windows 10 en la ruta donde tenemos instalada esa aplicación. Ahí encontraremos el archivo ejecutable de la misma, que es sobre el que tenemos que hacer clic con el botón derecho del ratón para acceder a sus Propiedades.
Una vez que se nos abre la ventana de Propiedades de la aplicación, seleccionamos la pestaña Acceso directo y a continuación hacemos clic sobre el botón Opciones avanzadas. Esto nos abrirá una ventana en la que nos aparece la casilla Ejecutar como administrador, que es la opción que permite ejecutar la aplicación en cuestión con permisos de administrador.
Por lo tanto, marcamos la casilla y pulsamos en Aceptar para que se guarden los cambios. A partir de ese momento, cada vez que lancemos esa aplicación desde su ejecutable o acceso directo desde donde hemos configurado para que se ejecute como administrador, se abrirá con permisos administrativos sin tener que marcar esa opción ni hacer pasos previos cada vez que la lancemos.
Via: www.adslzone.net
 Reviewed by Anónimo
on
10:19
Rating:
Reviewed by Anónimo
on
10:19
Rating: