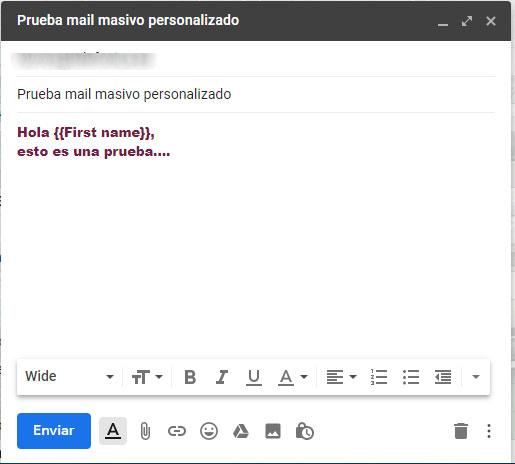Cómo enviar un mismo correo a varios contactos con contenido personalizado en Gmail
El término combinar correspondencia es propio de los años 90, sin embargo, después de que el correo electrónico haya sustituido en la mayoría de los casos a las cartas postales, todavía es algo que se sigue necesitando. Básicamente se trata de enviar de forma masiva un mensaje de correo que contiene datos variables o particulares para cada destinatario sin tener que elaborar un mensaje para cada persona. A continuación, vamos a mostrar cómo enviar un correo a varios contactos con contenido personalizado en Gmail.
Dado que Gmail no cuenta con esta función integrada, para conseguir enviar un correo a varios contactos y personalizarlo para cada persona, vamos a necesitar echar mano de un complemento. Nos referimos a Mail merge, disponible para Google Sheets y al que podemos enlazar con nuestra cuenta de Gmail.
Pasos a seguir para enviar un mensaje de correo a muchos contactos a la vez con contenido personalizado en Gmail
Por lo tanto, lo primero que tenemos que hacer es instalar el complemento Mail Merge para hojas de cálculo de Google desde el anterior enlace y darle los permisos necesarios para su correcto funcionamiento. Una vez hecho esto, se nos abrirá una hoja de cálculo en Google Docs en la que ya tendremos el complemento a nuestra disposición para comenzar a utilizarlo y así poder enviar un mismo mensaje de correo a varias personas con contenido personalizado en Gmail.
Lo siguiente que vamos a hacer es crear la plantilla de nuestro correo a través de Mail Merge, por lo tanto, hacemos clic en la opción Complementos y navegamos por las opciones Mail Merge with Attachments > Create Merge Template. Automáticamente, veremos cómo en la hoja de cálculo se nos añaden una cabecera con diferentes columnas, cada una de ellas contiene uno de los elementos que compondrán nuestro correo (nombre, apellidos, dirección de correo, ficheros adjuntos, fecha envío y estado).
Aunque estas columnas las podemos editar para cambiar el nombre, son obligatorias, por lo que no se recomienda borrarlas. Ahora ya podemos añadir los contactos a los que queremos enviar nuestro mensaje de correo con contenido personalizado en Gmail. Para ello, vamos a Complementos > Mail Merge with Attachments > Import Google Contacts. De esta manera, importaremos todos nuestros contactos de Google y podremos añadir los destinatarios que queramos. Es posible añadir otros de forma manual si es necesario.
Como hemos mencionado, una de las columnas de la plantilla creada es la del archivo adjunto, un dato que también podemos personalizar para cada destinatario, es decir, podremos adjuntar un archivo distinto si fuera necesario a cada persona. Para ello, basta con tener los archivos en Google Drive, arrastrarlos al navegador y por último, haciendo clic sobre el archivo cargado con el botón derecho del ratón, seleccionamos la opción Obtener enlace. Este enlace, lo pegamos en la casilla correspondiente de la plantilla y así sucevisamente con cada uno de ellos.
La columna Scheduled Date es donde podemos indicar la fecha y hora concreta a la que queremos que se envie nuestro mensaje masivo con contenido personalizado en Gmail. Una vez más, este dato puede variar para cada destinatario. El formato a utilizar es dd/mm/aaaa HH:mm. Si queremos que el mensaje de correo se envie nada más tenerlo preparado, basta con dejar esta columna en blanco.
Con todo configurado en la hoja de Excel de Google docs, en la que podemos añadir otras columnas si es necesario, ya es momento de crear el propio mensaje de correo. Para ello, vamos a nuestra cuenta de Gmail, que tiene que ser la misma cuenta de Google utilizada para instalar el complemento y pulsamos sobre la opción Redactar nuevo mensaje.
Indicamos el asunto y escribimos el cuerpo del mensaje de correo que vamos a enviar a todos los contactos seleccionados. Para añadir datos variables en el cuerpo del mensaje tan solo tenemos que usar la sintaxis siguiente, {{nombre del campo}}. Donde nombre del campo lo debemos sustituir por el nombre de la columna de nuestra plantilla de Excel creada previamente. Si fuese necesario, de esta misma manera podemos añadir un campo variable en el asunto del mensaje.
Ahora ya tenemos por un lado la plantilla y por otro el mensaje de correo en Gmail. Lo único que nos queda es configurar la combinación de correspondencia. Para ello, desde la hoja Excel de Google docs vamos de nuevo a la opción de menú Complementos y navegamos por las opciones Mail Merge with Attachments > Configure Mail Merge.
Esto nos abrirá una ventana desde donde podemos configurar nuestros datos como remitente y una vez hecho esto pulsamos en Continuar. En el siguiente paso debemos seleccionar las opciones Use an existing Gmail draft message as template y Select Gmail draft respectivamente. Desde ahí mismo podemos probar a enviar una prueba para ver que todo funciona correctamente y si es así, desde la hoja de cálculo de Mail Merge pulsamos sobre Run Mail Merge y automáticamente se comenzará a enviar los mensajes de correo a todos los contactos con contenido personalizado.
Via: www.adslzone.net
 Reviewed by Anónimo
on
15:03
Rating:
Reviewed by Anónimo
on
15:03
Rating: