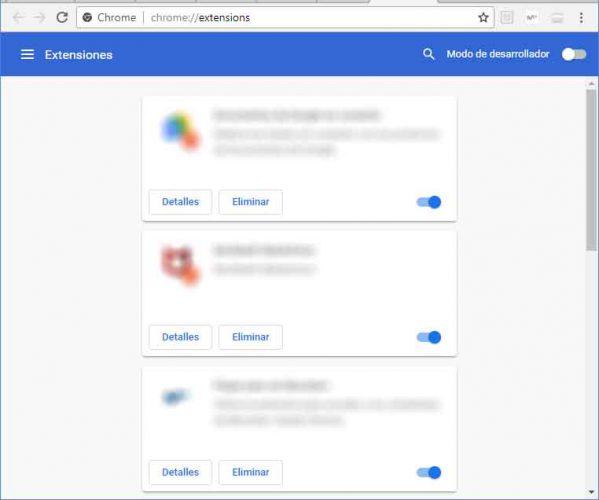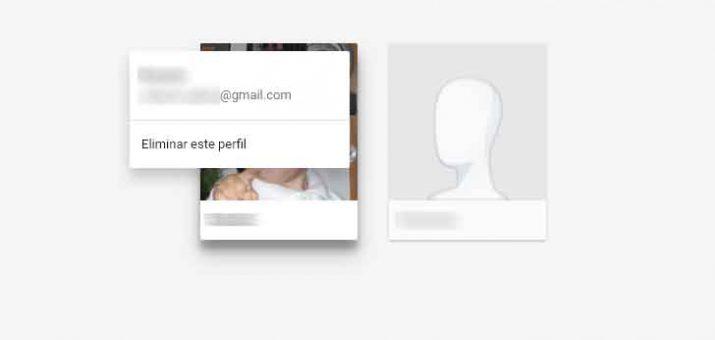Cómo reparar un perfil de usuario dañado de Chrome en Windows 10
Cuando creamos un nuevo usuario en Google Chrome, automáticamente se crear un perfil de usuario asociado a dicho usuario donde se guardan sus contraseñas, favoritos, historial de navegación, etc. De esta manera podemos separar los datos y preferencias de un usuario y otro en un mismo ordenador. Sin embargo, puede que en ocasiones nos encontremos con ciertos errores que hace que nuestro perfil de usuario de Chrome no se abra correctamente, no se pueda usar porque es de otra versión del navegador, no encuentre la configuración o el navegador tenga algún comportamiento extraño como cerrarse de inmediato o mostrar una ventana en blanco. A continuación, vamos a mostrar cómo reparar un perfil de Chrome dañado en Windows 10.
Pasos a seguir para solucionar los problemas con el perfil de Chrome en Windows 10
Lo primero que debemos hacer es desactivar o desinstalar todas las extensiones que tengamos instaladas en el navegador, ya que suelen ser una de las principales causas de que un perfil de Chrome se dañe. Para ello, vamos a la página de extensiones de Chrome escribiendo Chrome://extensions en la barra de direcciones o bien desde el menú > Más herramientas > Extensiones y desactivamos o eliminamos cada una de ellas.
Google Chrome cuenta con una herramienta integrada que se comporta como una especie de antivirus o limpiador del navegador, por lo tanto, podemos utilizarla para ver si algún software malicioso está provocando estos problemas con nuestro perfil de Chrome. Para lanzar la herramienta, abrimos la configuración del navegador, mostramos la configuración avanzada y dentro de Recuperar ajustes y borrar pulsamos sobre la opción Limpiar ordenador. Ahora, solo nos queda pulsar sobre el botón Buscar de la opción Buscar y quitar software dañino.
Lo siguiente que podemos probar para reparar el perfil de Chrome dañado en Windows 10 es restaurar los valores predeterminados originales de la configuración del navegador. Para ello, desde el menú de Chrome vamos a Configuración > Configuración avanzada y dentro de la sección Recuperar ajustes y borrar entramos en la opción Restaura los valores predeterminados originales de la configuración.
Nada más hacer clic en esta opción, se nos mostrará una ventana emergente para confirmar que queremos recuperar la configuración original y si aceptamos comenzará el proceso.
Si todo sigue igual, podemos probar a eliminar o desinstalar todos los perfiles de Chrome. Para eliminar uno perfil de Chrome, desde el botón de menú vamos a Configuración. En la sección Otros usuarios encontramos la opción Administrar otros usuarios, que nos abrirá una ventana con los usuarios del navegador. Ahí lo único que tenemos que hacer es hacer clic sobre el botón de menú y seleccionar la opción Eliminar a esta persona.
También podemos eliminar el perfil de Chrome predeterminado de forma manual, que es el que no está dando el error. Para ello abrimos una ventana Ejcutar en Windows, Win+R, y lanzamos el comando %LOCALAPPDATA%GoogleChromeUser Data. Esto nos abrirá una ventana del explorador de archivos en la ruta del perfil de Chrome.
Lo que tenemos que hacer es renombrar la carpeta User Data, por ejemplo a Backup, y así forzaremos que Google Chrome cree un nuevo perfil predeterminado.
Por último, también podemos probar a deshabilitar el modo Sandbox para reparar el error con el perfil de Chrome. Recordemos que este modo hace que cada pestaña que abrimos del navegador, se abra en su propio contenedor y no afecte a otras pestañas ni al funcionamiento del sistema. Para desactivarla, hacemos clic sobre el icono del acceso directo de Google Chrome y accedemos a las propiedades. Ahí, dentro del campo Destino debemos añadir “-no-sandbox” al final y posteriormente pulsar en Aplicar y Aceptar para que se guarden los cambios.
Via: www.adslzone.net
 Reviewed by Anónimo
on
10:11
Rating:
Reviewed by Anónimo
on
10:11
Rating: