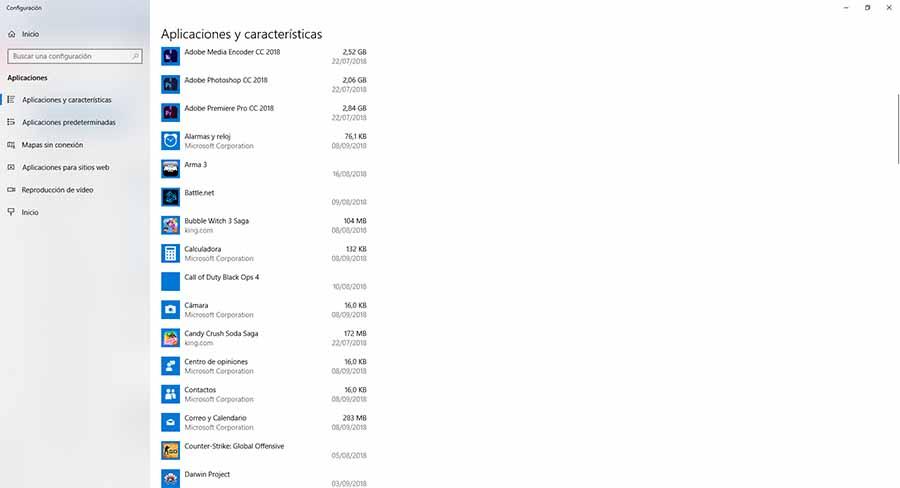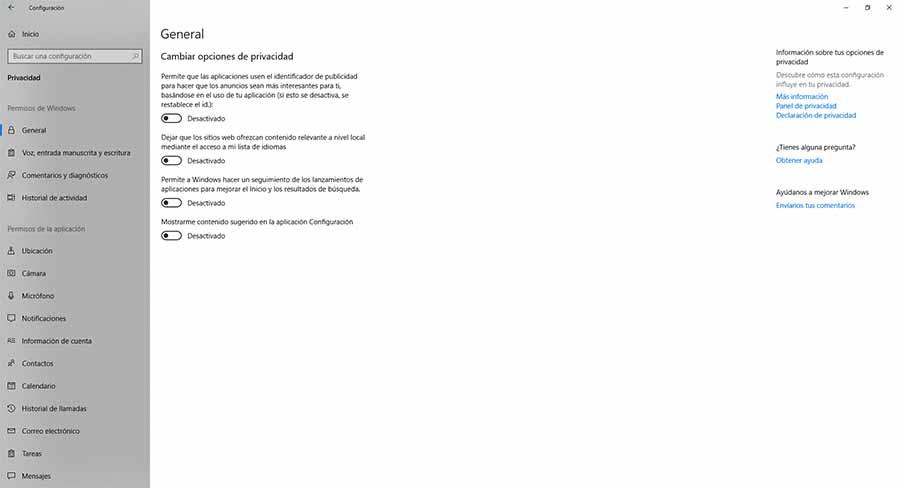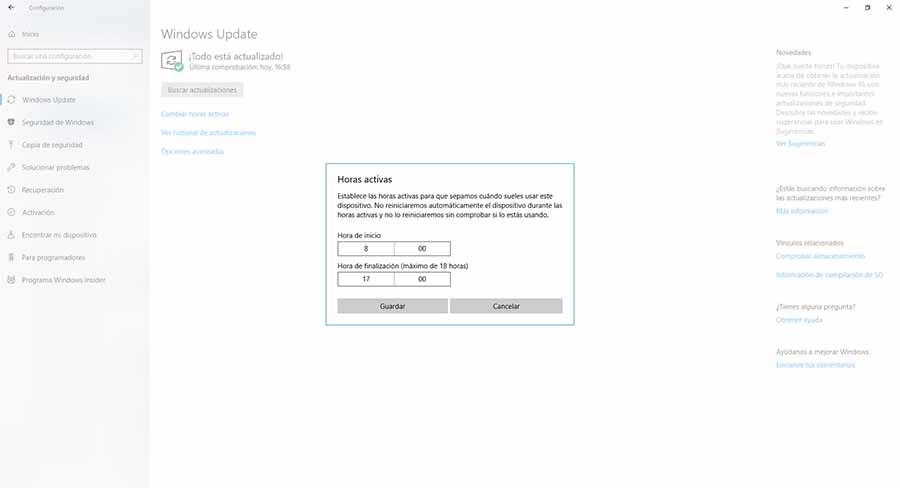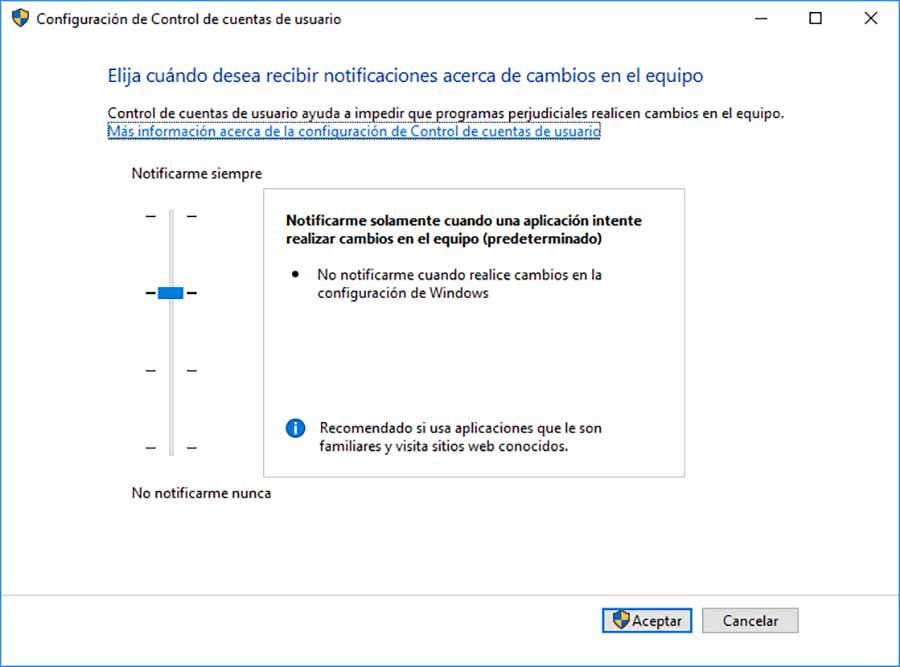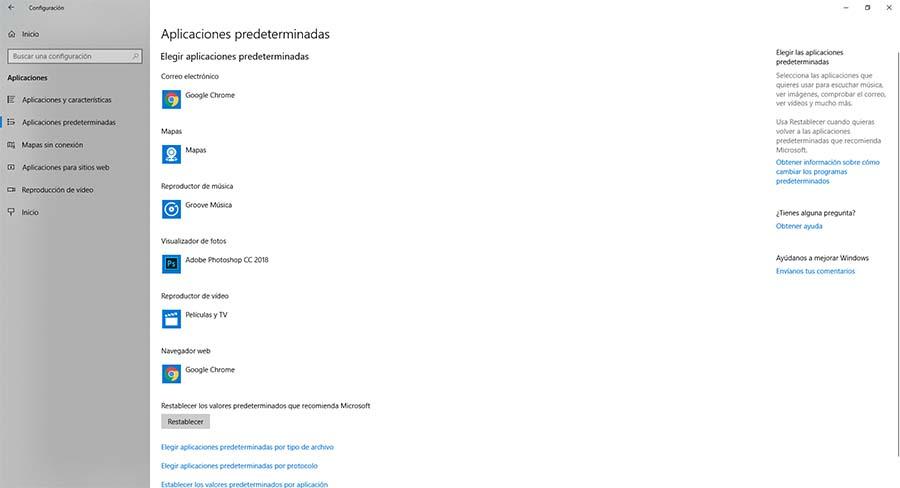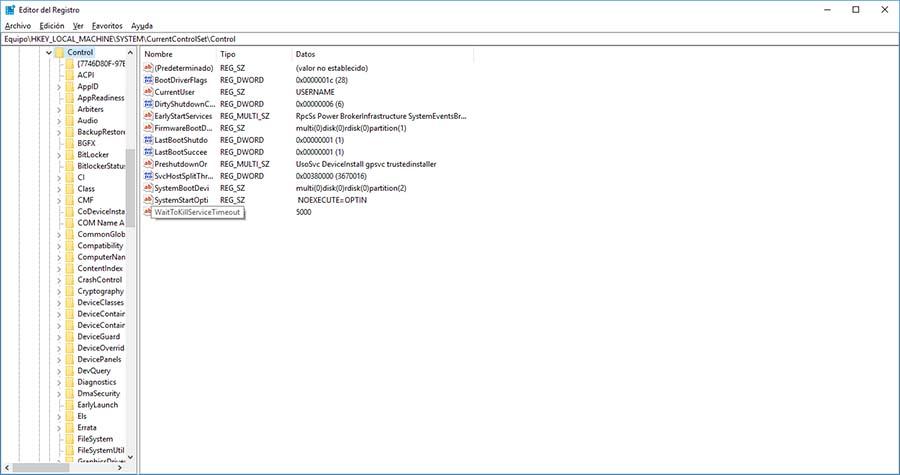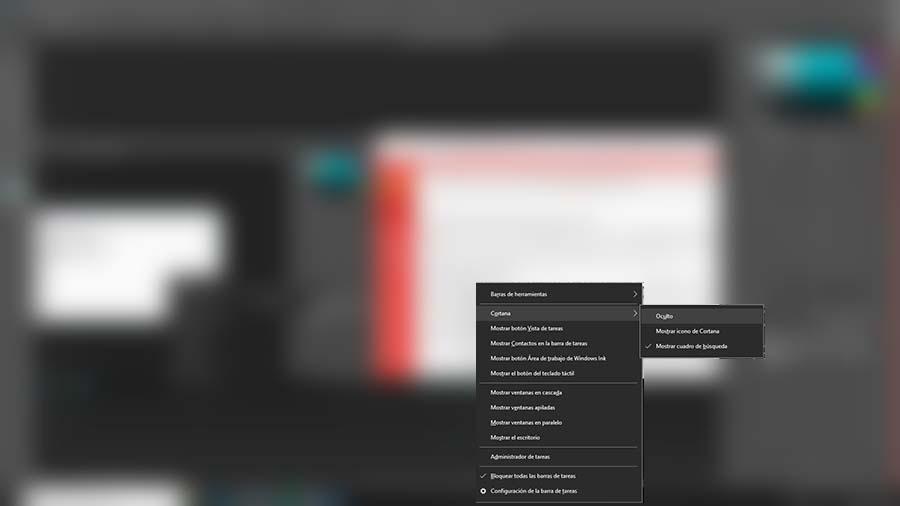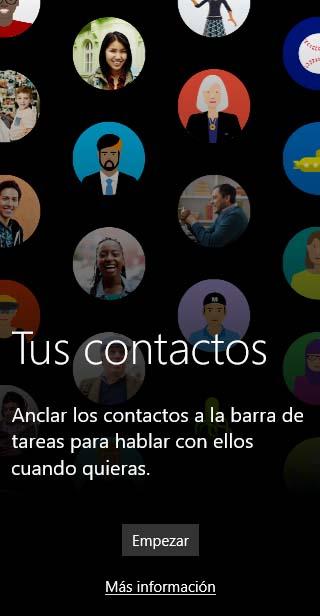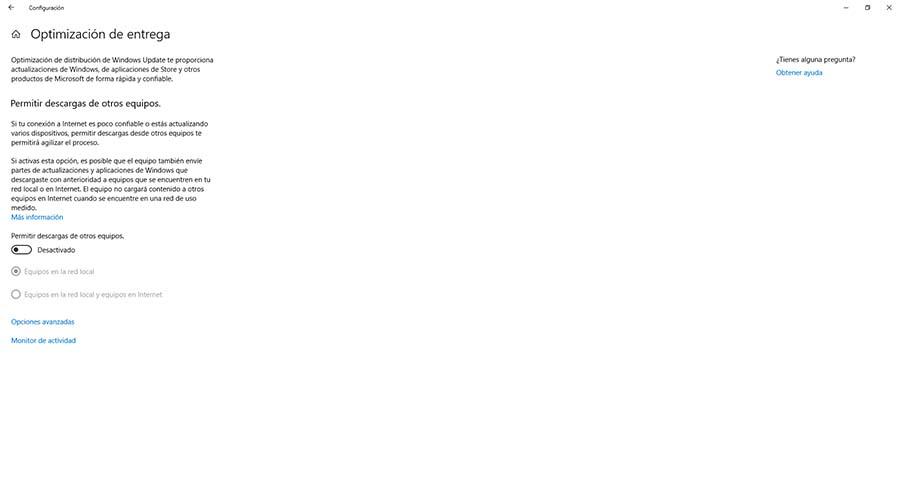Los 10 ajustes por defecto de Windows 10 que debes cambiar
Windows 10, el último sistema operativo de escritorio de la compañía de Redmond, cuenta con centenares de apartados de configuración que podemos ajustar según nuestros gustos y necesidades. Habrá apartados que no necesitemos jamás revisar, pero hay otros que sí deberíamos echar un vistazo nada más instalar el sistema operativo en nuestro ordenador. Te contamos cuáles, y qué ajustes cambiar para tener la mejor experiencia posible con un ordenador recién estrenado, o con software recién instalado.
1 – Elimina el bloatware de Windows 10
Llamamos bloatware a todo el software preinstalado que no presta utilidad, que no es imprescindible. En Windows 10 hay varios programas y juegos que vienen preinstalados y que no nos hacen falta: si los desinstalamos conseguiremos algo más de espacio de almacenamiento libre y además facilitaremos la navegación por el sistema operativo.
Foro de Windows 10 en ADSLZonePara hacerlo, sencillamente iremos a Inicio > Configuración > Aplicaciones y características, y en el listado que aparece podremos desinstalar los programas que no necesitamos como, por ejemplo, Candy Crush Soda Saga entre muchos otros.
2 – Habilita y configura la restauración del sistema en Windows 10
Cuando Windows 10 se acaba de instalar, a priori, todo debería funcionar sin problemas. Pero poco a poco iremos teniéndolos, a medida que instalemos nuevo software y hardware, y en el sistema operativo de Microsoft se cumple el refrán ‘mejor prevenir que curar’. Así que, antes que nada, ponte con los ajustes de restauración del sistema para que quede todo configurado correctamente y, sobre todo, en funcionamiento.
Foro de Software en ADSLZonePuedes hacerlo a través de Inicio > Configuración > Actualización y seguridad. Aquí, en el apartado de Copia de Seguridad, puedes configurar el respaldo periódico de tus archivos. También puedes, en la barra de Inicio, escribir ‘Crear un punto de restauración’ para acceder a las propiedades del sistema. Desde aquí puedes seleccionar la unidad del sistema para habilitar la protección –aparecerá entonces como activada- para que se generen puntos de restauración de forma automática y periódica.
3 – Desactiva la telemetría de Windows 10
La telemetría del sistema operativo Windows 10 se encarga de hacer seguimiento sobre el uso del sistema para determinadas características. Para el funcionamiento de Cortana, por ejemplo, o para mostrar publicidad y aplicaciones sugeridas, entre otras acciones. No lo necesitamos –aunque Microsoft sí, claro- y prescindir del mismo nos ayudará a mejorar la privacidad y también a optimizar la salud del ordenador a nivel de software.
Todo sobre Windows 10, el sistema operativo de MicrosoftEn Inicio > Privacidad puedes modificar parte del comportamiento de la telemetría de Windows 10. En primer lugar, desactiva el identificador de publicidad, el contenido relevante y el seguimiento de lanzamiento de aplicaciones, así como el contenido sugerido por Configuración. También en Inicio > Ejecutar, abriendo services.smc podremos localizar el ‘Servicio de seguimiento de diagnósticos’ para deshabilitarlo.
4 – Revisa las ‘horas activas’ para las actualizaciones de Windows 10
Windows 10, como los sistemas operativos anteriores de Microsoft, cuenta con un sistema de actualizaciones automáticas. Y hay una forma de prevenir que esas actualizaciones te ‘pillen’ cuando más necesitas el ordenador. Para eso, lo que debemos hacer es modificar la configuración del sistema ajustando las horas activas de forma correcta, y así Windows 10 sabrá cuándo estamos trabajando, por ejemplo, y no debe aplicar la instalación de actualizaciones.
Tutoriales de Windows 10 en ADSLZoneSolo tenemos que ir a Inicio > Configuración > Actualización y Seguridad y aquí pulsar sobre Cambiar horas activas. Tendremos que escoger un inicio y una finalización, con un máximo de 18 horas, y este será el nuevo intervalo en el que Windows 10 no aplicará la instalación de actualizaciones para evitar interferir en nuestro trabajo con el ordenador.
5 – Desactiva o limita el comportamiento de UAC
El Control de cuentas de usuario es el que manda notificaciones sobre las modificaciones que quieren llevar a cabo los programas instalados, o que instalamos. Por defecto, el funcionamiento de UAC es algo ‘agresivo’, y la cantidad de notificaciones que muestra suele ser excesiva para la mayoría de los usuarios. Si lo queremos evitar, sencillamente tenemos que modificar su comportamiento para limitarlo, o incluso desactivarlo por completo.
Tendremos que acceder a la barra de búsqueda de Inicio y allí introducir UAC, de modo que nos sugiera Cambiar configuración de Control de cuentas de usuario. Al abrirlo encontraremos una barra deslizable que nos permite modificar el comportamiento en cuatro niveles diferentes, siendo el último –inferior- el que deshabilita por completo las notificaciones. Decide qué nivel prefieres, en base a la descripción que se incluye por cada punto.
6 – Cambia el navegador web por defecto por el que tú prefieras
Una cosa es que hayas instalado un navegador web de tu preferencia, y como alternativa a Microsoft Edge –que viene preinstalado-, y una cosa bien distinta es que sea el navegador web predefinido para la ejecución de enlaces de las aplicaciones del sistema. Lo que revisamos en este apartado es que, por ejemplo, si nos envían un enlace se abra en tu navegador web preferido, y no lo haga en Microsoft Edge, aunque usemos el ‘Mail’ preinstalado en Windows 10, por ejemplo.
Para ello iremos a Inicio > Configuración > Aplicaciones > Aplicaciones predeterminadas. Aquí, en el último apartado, seleccionaremos el navegador web predeterminado. También podemos modificar las apps predeterminadas por tipo de archivo si, por ejemplo, queremos abrir archivos html con el mismo navegador web, en caso de que nos interese este comportamiento en Windows 10.
7 – Acelera el apagado de Windows 10
Windows 10 cuenta con una característica que detiene el apagado cuando hay aplicaciones o programas en ejecución, de tal modo que puedas cancelar tú el apagado, guardar los archivos y progresos, y entonces apagar el sistema. Podemos modificar este comportamiento para acelerar el apagado del sistema operativo, aunque evidentemente el riesgo de perder progresos no guardados será mayor.
Con Win + R o en Inicio > Ejecutar, accede a regedit y busca HKEY_LOCAL_MACHINE\SYSTEM\CurrentControlSet\Control. Cuando lo tengas localizado, abre WaitToKillServiceTimeout y modifica el valor que viene configurado por defecto para introducir 2000. De esta manera conseguirás que el ordenador se apague algo más rápido, cuando lo haces desde el menú de Inicio.
En HKEY_CURRENT_USER\Control Panel\Desktop crea un nuevo valor de cadena con el nombre WaitToKillAppTimeOut haciendo clic derecho en un espacio vacío, e introduce también el valor 2000. Crea otro nuevo valor de cadena con el nombre HungAppTimeout y establece también el valor 2000, y en último lugar crea AutoEndTasks para establecer el valor 1.
8 – Limita el espacio que ocupa Cortana en la barra de tareas
Cortana, el asistente virtual de Microsoft para su sistema operativo Windows 10, de forma predeterminada se muestra como barra de búsqueda en la parte inferior de la pantalla, la barra de tareas. Podemos modificar su aspecto visual para que ocupe una parte considerablemente inferior de la misma y que, aún así, siga cumpliendo con las mismas funciones y estando disponible igual de accesible.
Ayuda con Windows 10La forma de hacerlo es sencilla: en la barra de tareas tenemos que hacer clic derecho y, sobre Cortana, seleccionar la opción Mostrar icono de Cortana. De esta forma ocupará el mismo tamaño –cuadrado- que cualquiera de los iconos de accesos directos, y se desplegará de forma completa cuando hagamos clic sobre su gráfico.
9 – Oculta el acceso directo a los contactos de la barra de tareas de Windows 10
Windows 10 cuenta ahora con un mejorado sistema para la gestión de contactos. Y por defecto, el sistema operativo viene configurado para mostrar un icono de acceso directo a este nuevo apartado. Al lado de los iconos de notificaciones, algo más a la izquierda del reloj con la fecha y hora, veremos un ‘monigote’ doble. Se trata de él, y si queremos aprovechar el espacio que ocupa para otras funciones, fácilmente se puede ocultar, aunque los contactos seguirán estando accesibles.
Para ocultarlo, lo que debemos hacer es clic derecho sobre la barra de tareas, y sencillamente pulsar sobre Mostrar Contactos en la barra de tareas. Cuando esté activado mostrará un ‘tick’ al lado izquierdo, que al ocultarlo desaparece.
10 – Desactiva el sistema de Optimización de entrega de actualizaciones de Windows 10
El servicio de Optimización de entrega se estrenó con Windows 10, y está planteado para mejorar el sistema de actualizaciones en red y de manera local. Si lo mantenemos activado usaremos nuestro ordenador y conexión –consumiendo recursos- para facilitar la actualización de otros sistemas, tanto los de nuestra red local como otros equipos de Internet a través del intercambio P2P.
Accede a Inicio > Configuración > Actualización y seguridad > Windows Update. Este es el ‘centro’ de actualizaciones automáticas del sistema operativo, y en él tendremos que hacer clic sobre las Opciones Avanzadas. En este apartado, en la parte inferior, encontraremos un botón que nos lleva a la Optimización de entrega. Para desactivar el servicio, sencillamente pulsaremos sobre Activado para que la configuración se cambie a Desactivado.
SoftZone, la web de software del Grupo ADSLZoneVia: www.adslzone.net
 Reviewed by Anónimo
on
16:54
Rating:
Reviewed by Anónimo
on
16:54
Rating: