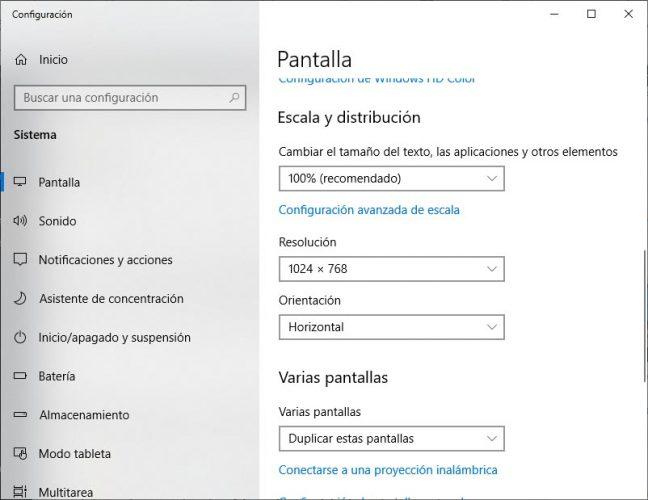Cómo usar dos pantallas con tu PC en Windows 10
Hoy en día cada vez se hace más dificil trabajar con un solo monitor en nuestro ordenador, ya que es habitual tener varias ventanas y pestañas abiertas del nuestro navegador al mismo tiempo que usamos diferentes aplicaciones y además queremos tener siempre visible cierta información en pantalla. Por lo tanto, cada vez son más los usuarios que conectan dos pantallas en su ordenador para aumentar su productividad. A continuación vamos a mostrar los pasos a seguir para usar dos pantallas en Windows 10.
Antes de nada, es importante saber que no basta con comprar o tener un segundo monitor para conectar a nuestro PC y configurar el sistema, sino que es necesario comprobar que nuestro hadware es capaz de manejar esta situación. Es decir, debemos asegurarnos que nuestra gráfica es capaz de alimentar a las dos pantallas sin ningún problema.
Pasos a seguir para usar dos pantallas en Windows 10
Si esto es así, lo siguiente que tenemos que hacer es conectar ambas pantallas a nuestro PC. Una vez nos hemos asegurado que las conexiones se han hecho correctamente, lo siguiente será hacer que Windows las detecte y nos permite configurarlas a nuestro gusto.
Por suerte, cualquier monitor moderno será reconocido por Windows 10 de forma automática. Para administrar nuestros monitores, lo primero que tenemos que hacer es hacer clic con el botón derecho del ratón sobre una zona libre del escritorio y seleccionar la opción Configuración de pantalla.
Esto nos abrirá la página de configuración de Windows 10 que nos ofrece los ajustes de pantalla. Ahí podremos ver las pantallas que tenemos conectadas a nuestro PC, mostrando el número 1 y 2 para identificar cuál es el monitor principal y cuál es la pantalla complementaria.
A continuación, seleccionamos un monitor y en la sección Escala y distribución podremos definir los valores para el monitor seleccionado. En el campo Varias pantallas, también podremos elegir entre si queremos duplicar pantallas, extenderlas, mostrar solo una, las dos, etc.
Desde ahí mismo, podemos entre en la configuración avanzada de la pantalla. En la parte superior seleccionamos la pantalla a configurar y a continuación encontraremos el modelo del monitor, resolución actual, formato del color, etc. En la parte inferior encontramos la opción Mostrar las propiedades del adaptador de pantalla, que nos abrirá una nueva ventana donde es posible ver las propiedades de la pantalla en la pestaña Adaptador.
Si cambiamos a la pestaña monitor podremos editar otros detalles como la frecuencia de refresco de la pantalla, mientras que en la pestaña Administración del color podremos acceder, como su propio nombre indica, a la configuración de los valores predeterminados del sistema de color de Windows, representación del color de ICC o la calibración de la pantalla.
Es interesante saber que usando el atajo de teclado Win+P, podremos elegir de forma rápida el modo de proyectar ambas pantallas en cualquier momento.
Via: www.adslzone.net
 Reviewed by Anónimo
on
12:29
Rating:
Reviewed by Anónimo
on
12:29
Rating: