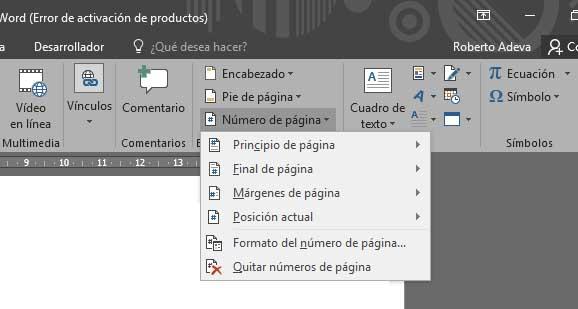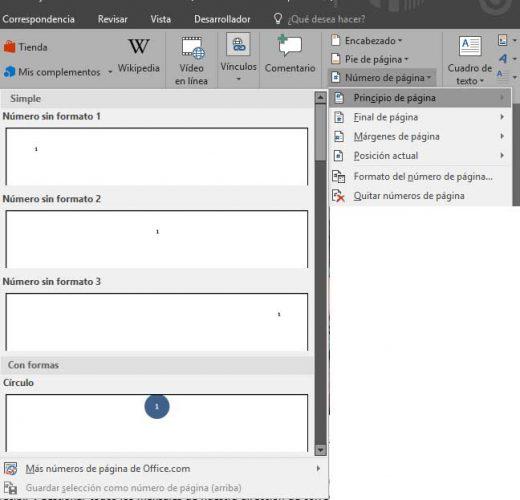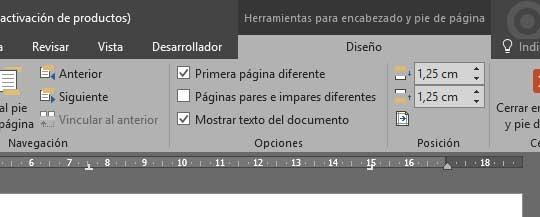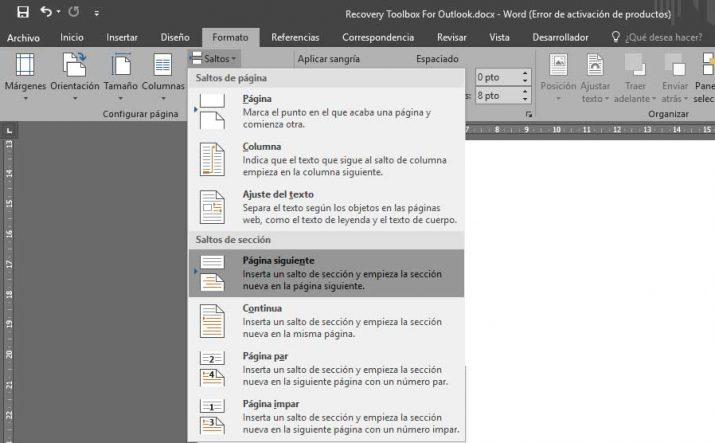Cómo enumerar páginas en un documento de Word
Microsoft Word ofrece un montón de opciones y funciones que permiten dar formato a nuestros documentos de texto para personalizarlos o darles un toque más profesional. En documentos extensos es de gran ayuda hacer un índice o bien crear un esquema en Word para organizar nuestro contenido, pero además, algo bastante útil también es enumerar todas las páginas. Por eso, vamos a mostrar a continuación, cómo enumerar páginas en Word.
Es posible que muchos usuarios hayan hecho esto en más de una ocasión, sin embargo, este sencillo tutorial va orientado a aquellos usuarios más inexpertos que quiere enumerar páginas en Word y no saben cómo hacerlo, o incluso para aquellos que a pesar de tener ya algo más de experiencia, se han encontrado con qué necesitan enumerar las páginas de una manera un tanto particular.
Pasos a seguir para enumerar páginas en Word
Para añadir números de página en un documento de Word, lo primero que tenemos que hacer es abrir el documento en la herramienta de Office y a continuación, ir a la opción de menú Insertar. Una vez seleccionada buscamos la opción Número de página, que la podemos encontrar en la sección Encabezado y pie de página y hacemos clic sobre ella. Esto nos desplegará un menú con las ocpiones Principo de página, Final de página, Márgenes de página, Posición actual, Formato del número de página y Quitar números de página.
La primera opción nos permite enumerar página de Word añadiendo el número de página en diferentes formatos en la parte de arriba de cada página del documento, la segunda hace los mismo pero en este caso añade la numeración de las páginas en la parte inferior de cada una de ellas mientras que la opción Márgenes de página, permite enumerar páginas en Word añadiendo los números de página en los márgenes laterales del documento en diferentes formatos.
Por último, la opción Posición actual lo que hace es añadir el número de página justo en el lugar donde tenemos el cursor, mientras que las opciones Formato de número de página y Quitar números de página, hacen precisamente lo que dicen, ofrecen diferentes opciones y ajustes para dar el formato que queramos a los números de página o bien los elimina en el caso que ya los hayamos añadido previamente.
Casos especiales a la hora de enumerar páginas en Word
En ciertas ocasiones, a la hora de enumerar páginas en Word es posible que no queramos que los números de página que aparecen en el encabezado o pie de página sean iguales a los números de página reales del documento. En este caso, hay tres situaciones que se pueden dar, que no queramos que en la página de título aparezca numerada pero que se cuenta y la segunda página sea la página 2, que en la primera página tengamos un título y en la segunda un índice y que queramos empezar a enumerar páginas en Word a partir de la tercera página pero que cuenta como la página 1 o bien que queramos comenzar a enumerar páginas en Word a partir de un número concreto ya que nuestro documento puede que sea la continuación de otro.
Eliminar el número de página de la primera página
Si lo que queremos es eliminar el número de página de la primera página, quizás porque es donde tenemos el título y no queremos que aparezca, pero la siguiente página queremos que sea la número 2, entonces lo que tenemos que hacer es eliminar el número de página de la primera página. En ese caso, lo primero que tenemos que hacer es ir a la opción Insertar de Word, hacer clic en Encabezado o Pie de página y a continuación en Editar encabezado o Editar pie de página.
A continuación, dentro de la pestaña Diseño > Opciones, seleccionamos la casilla Primera página diferente. Esto hará que en el área de encabezado o pie de página, veamos una etiqueta en la primera página con la opción Encabezado de primera página. Por lo tanto, lo único que tenemos que hacer es seleccionar el número de página para seleccionarlo y pulsar en Eliminar.
Iniciar la numeración de página más adelante en el documento
En el caso de que queramos empezar a enumerar páginas en Word a partir de una página más adelante en nuestro documento, lo que tenemos que hacer es ir a la página donde queremos que empiece la numeración y a continuación, insertar un salto de sección. Para ello, hacemos clic en la opción de menú Formato > Configuración de página > Saltos > Página siguiente y a continuación, hacemos doble clic en el área de encabezado o pie de página de la primera página donde queremos que aparezcan los números de página.
Esto nos abrirá la pestaña Diseño en Herramientas de encabezado y pie de página y tenemos que hacer clic en Vincula al anterior para desactivar y desvincular el encabezado o pie de página en la sección anterior, que son las páginas anteriores en las que no queremos enumeración.
Ahora, vamos a Insertar > Número de página y seleccionamos la opción Formato del número de página. Ahí, marcamos la opción Iniciar en, escribimos un uno para indicar que queremos iniciar la paginación en ese punto desde el 1, ya que por defecto Word aplicará el número de página real, y pulsamos Aceptar.
Lo único que nos queda es quitar los números de página de la sección anterior. Para ello, basta con seleccionar cualquier número de página de esa sección y pulsar en Suprimir. Esto hará que se eliminen todos los números de página de esa sección. De esta manera, podremos enumerar páginas en Word empezando por la página 1 más adelante en el documento.
Iniciar la numeración de páginas con un número distinto del 1
Para enumerar páginas en Word y empezar en un número distinto del 1, lo que haremos es hacer doble clic sobre el área del encabezado o pie de página y desde la pestaña Diseño elegimos la opción Número de página, seleccionamos la ubicación de los números y el formato. Ahora, hacemos clic en Número de página > Formato del número de página y en Numeración de páginas seleccionamos la opción Empezar en y escribimos el número con el que queremos comenzar a enumerar páginas en Word.
Via: www.adslzone.net
 Reviewed by Anónimo
on
14:33
Rating:
Reviewed by Anónimo
on
14:33
Rating: