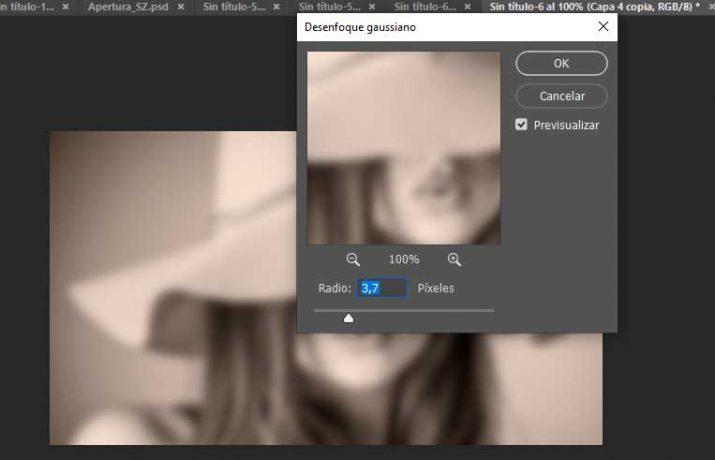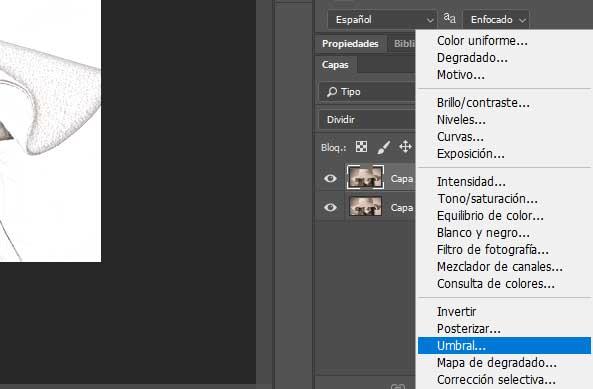Cómo vectorizar una imágen en Photoshop paso a paso
Cuando manejamos imágenes, debemos distinguir entre imágenes rasterizadas o de mapa de bits, que como su nombre indica son las que están formadas por un conjunto o mapa de bits o las imágenes vectoriales, que son aquellas que se describen mediante líneas, formas u otros componentes gráficos almacenados en un formato especial. Este formato hace que cuando redimensionemos la imagen vectorial, los bordes de la misma siempre se mantendrán enfocados y nítidos independientemente de su tamaño, algo que no ocurre con las imágenes de mapas de bits, que vemos cómo al aumentar su tamaño los bordes se difumina y pixelan. Dicho esto, vamos a mostrar a continuación cómo vectorizar una imagen en Photoshop.
Quizás hayamos visto cómo algunos usuarios a la hora de vectorizar una imagen lo que hacen es utilizar la herramienta pluma para dibujar el contorno de la imagen y rasgos a destacar para posteriormente rellenarlos y conseguir su digitalización. Sin embargo, lo que vamos a mostrar a continuación es cómo vectorizar una imagen o cómo conseguir una imagen vectorial a partir de una fotografía, ya que en este caso, además puede ser una tarea bastante laboriosa realizar ese proceso.
Cómo vectorizar una imagen en Photoshop paso a paso
Para ello, lo primero que vamos a hacer es abrir la imagen en Photoshop y una vez hecho esto, duplicar la capa (Ctrl+j) para trabajar sobre una copia y no perder nunca la orginal. A continuación, vamos a la opción del menú Filtro > Desenfocar > Desenfoque gaussiano y realizarmos un desenfoque alto, por ejemplo un radio de entre 5 y 7 píxeles, aunque dependerá de la calidad de la imagen.
Ahora, a esa capa la vamos a poner en el modo Dividir desde el panel capas de Photoshop y veremos cómo automáticamente se nos aplica un efecto que nos va a ayudar a ir encontrando los bordes de la imagen. Lo siguiente por lo tanto para vectorizar una imagen en Photoshop es ir a las capas de relleno y ajuste y crear una capa de relleno de Umbral.
Es posible que esto nos deje la imagen básicamente en blanco y negro, aunque podemos ir dando el máximo contraste para que nos vaya mostrando el mayor número de rasgos y perfiles posibles. Para ello movemos el deslizador del nivel de umbral hasta que consigamos quedarnos con una imagen donde se marcan los rasgos más definidos. No debe importarnos que nos salgan algunas manchas porque posteriormente las podemos eliminar. Lo que nos interesa ahora es que se marquen lo mejor posible los rasgos y perfiles.
Una vez que tengamos nuestra imagen definida, lo que tenemos que hacer es una copia de todo esto, algo que podemos hacer mediante el atajo de teclado Ctrl+Alt+Mayusculas+E. Automáticamente, veremos cómo nos habrá creado una capa con la imagen conseguida hasta ahora. Los siguiente pasos que vamos a realizar para vectorizar una imagen en Photoshop, los vamos a realizar sobre esta nueva capa.
Si es necesario, vamos a coger un pincel de color blanco y vamos a ir quitando las manchas que nos hayan podido salir a la hora de modificar el nivel de umbral. Con la imagen lista y limpia de manchas, vamos a la opción del menú Selección > Gama de colores. Esto nos abrirá una ventana en la de que debemos indicar que se seleccionen todas las zonas negras de nuestra fotografía, por lo que es probable que tengamos que invertir la selección por defecto.
Pulsamos en OK y posteriormente lo que tenemos que hacer es seleccionar alguna de las herramientas de selección de Photoshop, hacer clic sobre cualquier zona seleccionada de nuestra imagen con el botón derecho del ratón y elegir la opción Hacer trazado de trabajo. No pedirá que indiquemos la tolerancia en píxeles, entre 1 y 2 está bien, y pulsamos OK. Automáticamente, veremos cómo todos los rasgos y siluetas negras de nuestra imagen se marcan como si hubiesemos trazado de forma manual todas las siluetas y rasgos con la herramienta pluma.
Con este trazado seleccionado, ya tenemos casi todo listo para vectorizar una imagen, lo único que vamos a hacer ahora es desde la opción de menú Edición definir una forma personalizada. Le damos un nombre, pulsamos OK y automáticamente tendremos disponible esa imagen dentro de la herramienta de forma personalizada de Photoshop.
Dentro de las formas de la herramienta buscamos la de nuestra imagen, la seleccionamos y dentro de un nuevo espacio de trabajo de Photoshop, manteniendo la tecla mayúsculas presionada arrastro el puntero del ratón y veremos cómo nos aparece nuestra imagen vectorizada. Ahora podemos cambiar el color de fondo o de la imagen y ver cómo al aumentar su tamaño, los bordes se mantienen nítidos y sin pixelar. De esta forma, podremos vectorizar una imagen de forma rápida y la tendremos disponible para usar cuando queramos.
Via: www.adslzone.net
 Reviewed by Anónimo
on
15:34
Rating:
Reviewed by Anónimo
on
15:34
Rating: