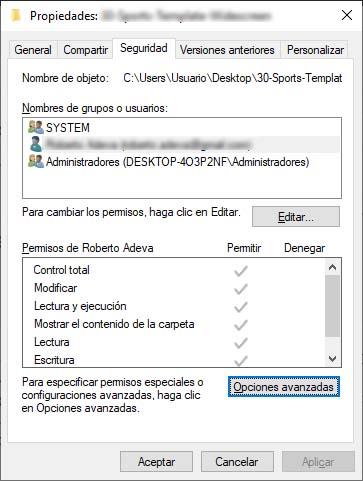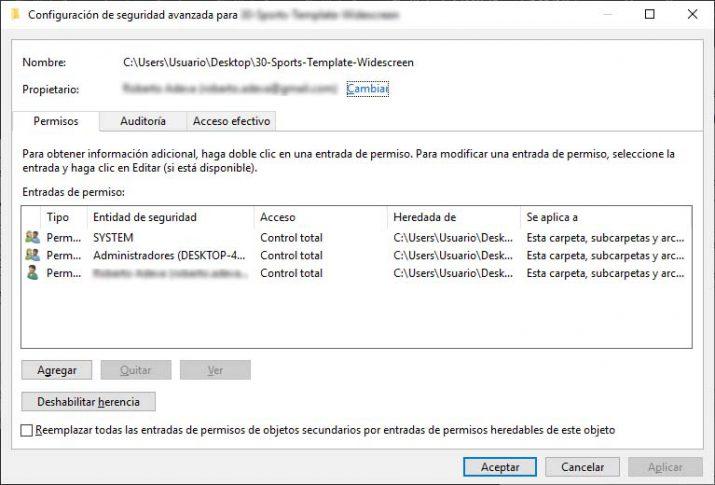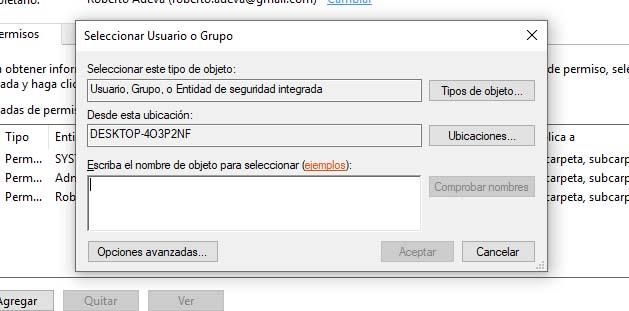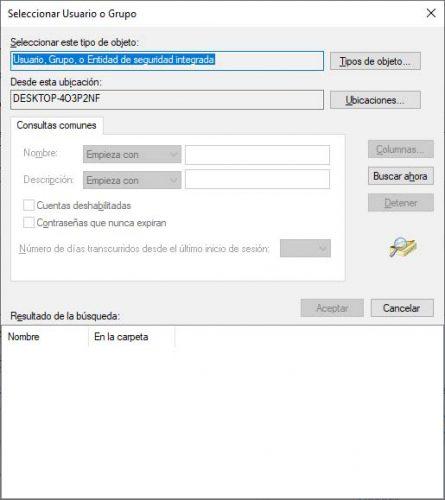Cómo cambiar el propietario de un archivo o carpeta en Windows 10
Cuando creamos un archivo o carpeta en Windows 10, el sistema automáticamente nos identifica y asigna como propietarios de la misma de forma predeterminada. Ser propietario de un archivo o carpeta supone tener ciertos permisos sobre ellos, como poder indicar quién puede acceder o modificarlos, algo realmente importante en equipos o entornos donde varias personas pueden acceder a los mismos archivos o carpetas. A continuación, vamos a mostrar cómo cambiar el propietario de un archivo o carpeta en Windows 10.
Pasos a seguir para cambiar el propietario de un archivo o carpeta en Windows 10
Si queremos cambiar el propietario de un archivo o carpeta para que otro usuario pueda otorgar ciertos permisos sobre ellos, lo primero que tenemos que hacer es abrir el explorador de archivos de Windows 10 y navegar hasta la ruta donde se encuentra ese archivo o carpeta.
Una vez ahí, hacemos clic con el botón derecho del ratón sobre el archivo o carpeta en cuestión y seleccionamos la opción Propiedades del menú contextual. En la ventana que se nos muestra, vamos a la pestaña Seguridad y ahí podremos ver todos los permisos que tenemos sobre el archivo o carpeta seleccionada.
En la parte superior podremos ver los nombre de grupos o usuarios del sistema y a continuación los permisos otorgados sobre ese archivo o carpeta. Para cambiar el propietario de un archivo o carpeta, pulsamos sobre el botón Opciones avanzadas y automáticamente se nos abrirá una nueva ventana donde se nos mostrará el usuario propietario del mismo y las entradas de permisos.
Para cambiar el propietario de un archivo o carpeta lo siguiente que tenemos que hacer es pulsar sobre la opción cambiar que se muestra justo al lado del usuario propietario. Como podremos ver, será necesario contar con permisos administrativos para poder realizar este cambio. Una vez pulsamos sobre esta opción, se nos abrirá una nueva ventana donde debemos indicar el nombre del usuario al que le queremos otorgar la propiedad de ese archivo o carpeta.
Si hacemos clic en el botón Opciones avanzadas, accederemos a otra ventana desde la cual podemos buscar al usuario que queremos que sea el nuevo propietario del archivo o carpeta. Si el cambio de propiedad es sobre una carpeta, también tendremos la opción de aplicar el cambio de propietario a todas las subcarpetas y archivos que contiene esa carpeta.
Una vez hemos encontrado al usuario que queremos que sea el nuevo propietario de un archivo o carpeta en Windows 10, aplicamos los cambios y guardamos la configuración de todas las ventanas. A partir de ese momento será ese usuario el que pueda otorgar los permisos sobre el archivo o carpeta de la que es dueño para el resto de usuarios.
Via: www.adslzone.net
 Reviewed by Anónimo
on
6:11
Rating:
Reviewed by Anónimo
on
6:11
Rating: