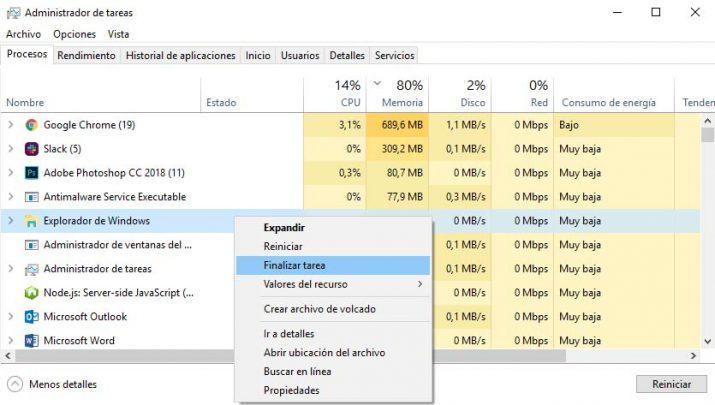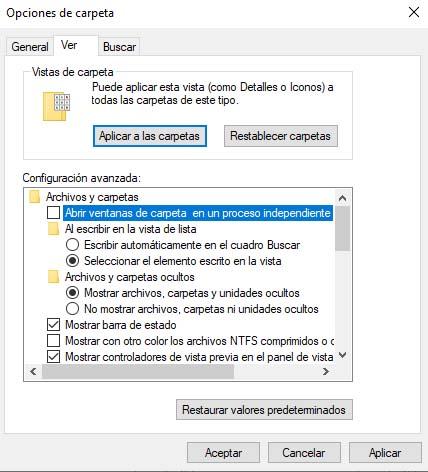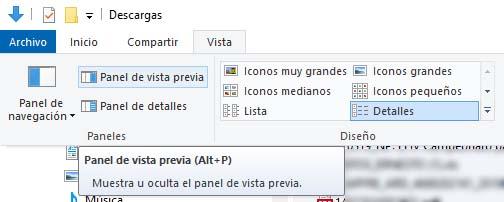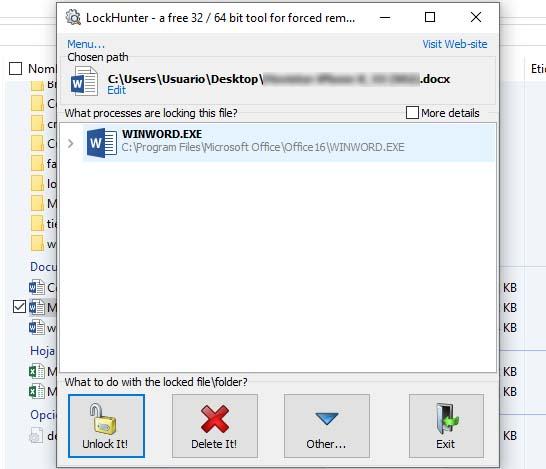Cómo solucionar los problemas al eliminar un archivo que está en uso en Windows 10
Crear, copiar, mover o elimimar archivos en Windows 10 es algo que que la mayoría de usuario hace a diario. Sin embargo, seguro que en más de una ocasión nos hemos encontrado con algún problema a la hora de eliminar un archivo. Un error común es no poder borrar un archivo debido a que alguna aplicación está haciendo uso de él. A continuación, vamos a mostrar cómo solucionar los problemas al intentar eliminar un archivo que está en uso en Windows 10.
Pasos a seguir para eliminar un archivo que está en uso en Windows 10
Lo primero que se nos vendrá a la cabeza para poder eliminar un archivo que está en uso en Windows 10 es cerrar la aplicación que lo está usando. De esta manera, lo normal es que ya podamos eliminarlo.
Si aún así no podemos borrar el archivo, lo siguiente que podemos hacer es reiniciar el equipo y comprobar que la aplicación que estaba usando dicho archivo no se está ejecutando. Entonces, ahora podremos ir hasta ese archivo y eliminarlo del disco. En lugar de reiniciar el equipo, podemos probar a finalizar la aplicación desde el Administrador de tareas de Windows.
Para ello, abrimos el Administrador de tareas desde el menú Win+X o a través de los atajos Ctrl+Alt+Supr. o Ctrl+Mayúsculas+Esc, buscamos la aplicación que está usando el archivo y pulsamos sobre la opción Finalizar tarea. Una vez hecho esto, ya podemos comprobar si podemos eliminar un archivo que está en uso en Windows 10.
De manera predeterminada el explorador de archivos de Windows lanza todas las ventanas en un solo proceso, explorer.exe, sin embargo, puede que tengamos configurado que se lancen procesos separados con cada ventana del explorador. Esto podría causar conflictos entre los diferentes procesos y tener problemas a la hora de eliminar un archivo que está en uso.
Para comprobar esto, lo que tenemos que hacer es abrir una ventana del explorador de archivos y desde la opción del menú Vista, acceder a Opciones > Cambiar opciones de carpeta y búsqueda. Esto nos abrirá una ventana en la que, dentro de la pestaña Ver > Configuración avanzada, debemos buscar la opción Abrir ventana de carpeta en un proceso independiente y desmarcarla si estuviese marcada.
El uso del panel de vista previa del explorador de archivos también puede generarnos un problema a la hora de borrar un archivo, ya que puede que Windows nos indique que el archivo está en uso y no puede ser eliminado. En este caso, para cerrar el panel de vista previa, lo que tenemos que hacer es abrir una ventana del explorador y desde la opción de menú Vista>Paneles, desmarcar el Panel vista previa. Ahora ya podemos volver a intentar eliminar un archivo que está en uso en el sistema.
Si después de probar todo lo anterior seguimos teniendo problemas para eliminar un archivo que está en uso en Windows, podemos también intentarlo desde la línea de comandos. Para ello, abrimos una ventana del símbolo del sistema con permisos de administrador y a continuación navegamos hasta la ruta donde tenemos el archivo que queremos borrar.
Ahora, antes de nada, debemos finalizar el explorador de archivos de Windows desde el Administrador de tareas y por último, volvemos al símbolo del sistema y ejecutamos el comando, del nombrearchivo.xx. Donde nombrearchivo debe reemplazarse por el nombre exacto del archivo y xx por su extensión. Esto debería permitirnos eliminar un archivo que está en uso en Windows.
Además de todas estas opciones, también podemos echar mano de alguna herramienta de terceros desarrollada especialmente para permitir a los usuarios de Windows eliminar un archivo que está bloqueado. LockHunter es una de ellas y se trata de un software gratuito que se integra en el menú contextual de Windows para permitirnos ver qué procesos están usando un archivo con un simple clic con el botón derecho del ratón sobre el propio archivo. De esta forma, podremos saber todas las aplicaciones o procesos que debemos finalizar para poder eliminar un archivo que está en uso.
Via: www.adslzone.net
 Reviewed by Anónimo
on
7:48
Rating:
Reviewed by Anónimo
on
7:48
Rating: