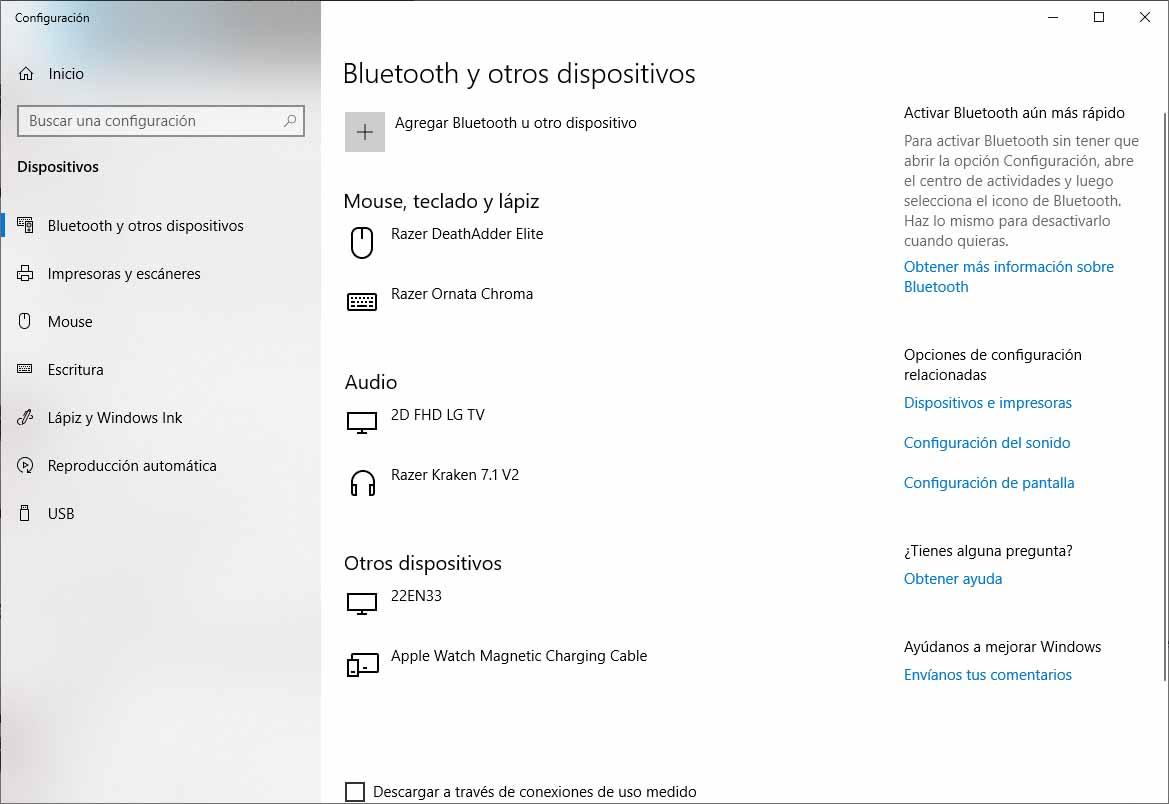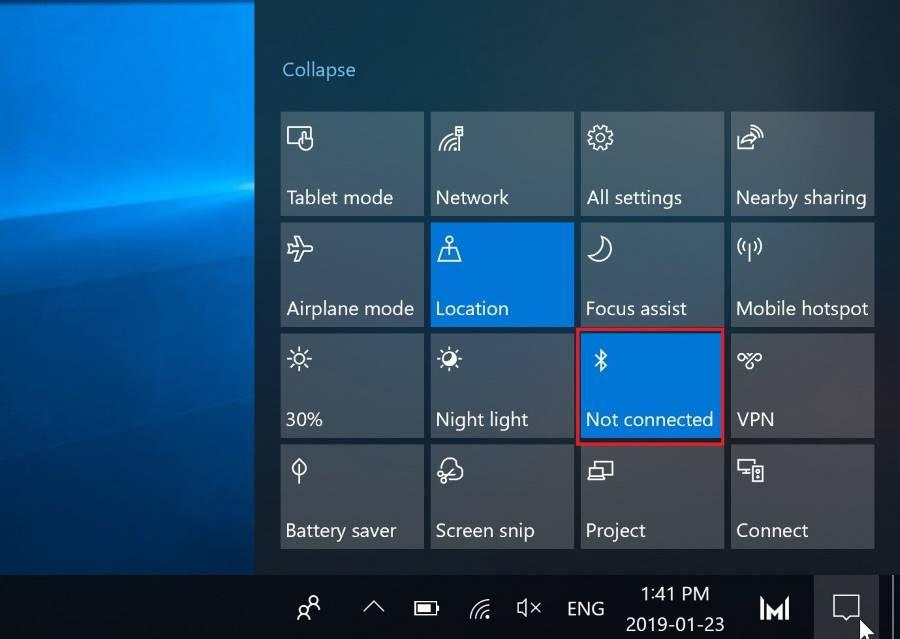Bluetooth en Windows 10: activar, añadir dispositivos y resolver problemas frecuentes
La conectividad Bluetooth se ha convertido en un estándar, un básico, en los teléfonos inteligentes. Pero también en ordenadores portátiles y otros dispositivos. En ordenadores de sobremesa, sin embargo, lo habitual es que vengan sin él y tengamos que añadir un componente de hardware para que soporte este tipo de conexiones. En cualquier caso, si tenemos Bluetooth ¿cómo se configura? Te explicamos las claves del Bluetooth en Windows 10 desde la configuración hasta añadir y quitar dispositivos y otros detalles.
Por qué tener Bluetooth en un ordenador con Windows 10 es buena idea
La conectividad inalámbrica más habitual en un ordenador es el WiFi, para la conexión de Red; es decir, para poder acceder a Internet sin tener que usar un cable Ethernet. Pero ¿y el Bluetooth? Como comentábamos, lo típico es que los ordenadores portátiles cuenten ya con conexión Bluetooth de fábrica. Los ordenadores de sobremesa, sin embargo, no son demasiados los que incluyen el hardware necesario para este tipo de conexiones inalámbricas, pero ¿por qué es una buena idea?
La conectividad Bluetooth nos sirve para la conexión inalámbrica de periféricos como teclados y ratones, por ejemplo. Pero también para la conexión con dispositivos móviles como teléfonos inteligentes y tabletas. Conectando por Bluetooth con el móvil podemos simplificar el intercambio de archivos como fotografías, o hacer tethering. Es decir, darle conexión a Internet al ordenador haciendo uso de la conexión de datos móviles de nuestro teléfono inteligente. Cosas que, evidentemente, también podríamos hacer por cable pero de una forma más engorrosa.
Además, un adaptador Bluetooth para el ordenador tiene un precio inferior a 15 euros si lo compramos en formato ‘pen drive’, por USB. Y un tamaño realmente reducido. O bien, podemos aprovechar cuando montemos nuestro PC por piezas y comprar una tarjeta de red más completa, que cuente con conexión Ethernet, WiFi y también Bluetooth.
Bluetooth en Windows 10: Configuración, Añadir y quitar dispositivos
Activar el Bluetooth en Windows 10
En ordenadores con sistema operativo Windows 10, los ajustes del Bluetooth los encontramos fácilmente. Solo tenemos que ir a la pantalla principal del sistema operativo y, en la parte inferior, en la barra de tareas, abrir el menú de Inicio. Desde el mismo podremos acceder al apartado correspondiente a la Configuración y, desde aquí, seleccionar Dispositivos. Si tenemos correctamente instalado el adaptador de conectividad inalámbrica deberíamos encontrar la opción Bluetooth, que deberíamos seleccionar haciendo un único clic izquierdo con el ratón.
Una vez en el apartado correspondiente a la conectividad Bluetooth, ya podremos mover el deslizador de Bluetooth a izquierda o derecha, para poder activar o desactivar la conexión inalámbrica de nuestro ordenador. Podemos dejar la conexión Bluetooth siempre habilitada; no obstante, igual que ocurre con la conexión WiFi, es recomendable por cuestiones de seguridad y privacidad evitar su funcionamiento cuando no se esté usando. Y en ordenadores portátiles, exactamente lo mismo, y añadiendo además que supone un consumo de energía innecesario si no lo estamos utilizando.
Añadir o quitar dispositivos Bluetooth en Windows 10
A través de la conectividad inalámbrica Bluetooth son muchos los tipos de dispositivos que podemos conectar a nuestro ordenador con sistema operativo Windows 10. Y para cada tipo de dispositivo habrá algunas pequeñas diferencias durante la configuración de la conexión. En el caso de periféricos como teclados, ratones y mandos, que son los más habituales, los pasos son sencillos: tendremos que activar el periférico y dejar que sea reconocible y, a continuación, activar el Bluetooth en el PC siguiendo los pasos anteriores para, en último lugar, seleccionar en el menú de Configuración del Bluetooth la opción Agregar Bluetooth u otro dispositivo > Bluetooth.
Para este tipo de dispositivos, y otros, podemos usar el menú de Configuración al que hacíamos referencia anteriormente, o bien el centro de actividades. Para hacerlo, tendremos que acceder a Configuración, después al apartado de Sistema y en último lugar a la sección de Notificaciones y acciones. Aquí podemos Agregar o quitar acciones rápidas y, evidentemente, lo que nos interesa es activar el Bluetooth. De este modo, en cualquier momento podremos ir a la esquina inferior derecha de la barra de tareas y hacer clic en el icono del centro de actividades para encontrar rápidamente los ajustes del Bluetooth.
Cuando queramos añadir un nuevo dispositivo Bluetooth desde el centro de actividades, sencillamente tendremos que desplegarlo y nos encontraremos con el botón Conectar. Al pulsar sobre él, de forma automática se empezará a ‘escanear’ el entorno en busca de dispositivos inalámbricos compatibles y, en un instante, tendremos disponible el listado completo con todos los dispositivos Bluetooth que estén al alcance y en modo reconocible, para que podamos conectar con cualquiera de ellos.
Los problemas más habituales con el Bluetooth en ordenadores con Windows 10
No sé o no recuerdo el PIN del Bluetooth
Si al tratar de añadir un nuevo dispositivo Bluetooth a tu ordenador Windows 10, se solicita un código PIN, será un código numérico de cuatro dígitos. Lo más habitual es que aparezca en las instrucciones o el manual del fabricante; en cualquier caso, puedes probar con 0000, 1111 ó 1234, que son los que suelen venir configurados por defecto. En el caso de teclados Bluetooth, es posible que tengas que introducir el código PIN utilizando el propio periférico que estás tratando de conectar por Bluetooth a tu ordenador y, una vez que lo hayas escrito completo –aunque no aparezca en pantalla- pulsar sobre la tecla Enter.
El dispositivo está encendido, pero Windows 10 no lo encuentra
En dispositivos de audio –y de otros tipos- no basta con que el dispositivo en cuestión esté encendido, sino que la conectividad Bluetooth tiene que estar en modo reconocible. En el manual del fabricante nos indicarán cómo conseguirlo, pero lo más habitual es que sea pulsando el botón de encendido de forma constante, desde que está apagado, hasta que el indicador LED parpadee y se emita un sonido de alerta. En algunas ocasiones, el dispositivo cuenta con un botón específico para la conectividad Bluetooth y para entrar en este ‘modo reconocible’.
Utiliza el Solucionador de problemas de Bluetooth de Windows 10
Si no consigues resolver el problema que estás teniendo con la conexión Bluetooth en tu ordenador Windows 10, el propio PC te puede ayudar con ello. Basta con pulsar sobre el botón de Inicio, acceder al menú de Configuración y después desplazarse a la sección correspondiente a Actualización y seguridad. Dentro de esta sección encontraremos la opción de Solucionar problemas y, dentro de la misma, tendremos que navegar a ‘Encontrar y solucionar otros problemas’ para encontrar el acceso específico de Bluetooth. Ahora solo nos quedará pulsar sobre Ejecutar el solucionador de problemas y, a continuación, seguir el proceso guiado.
Más información en el foro de Windows 10 en ADSLZone. Resuelve tus dudas en el foro de software.
Via: www.adslzone.net
 Reviewed by Anónimo
on
14:04
Rating:
Reviewed by Anónimo
on
14:04
Rating: