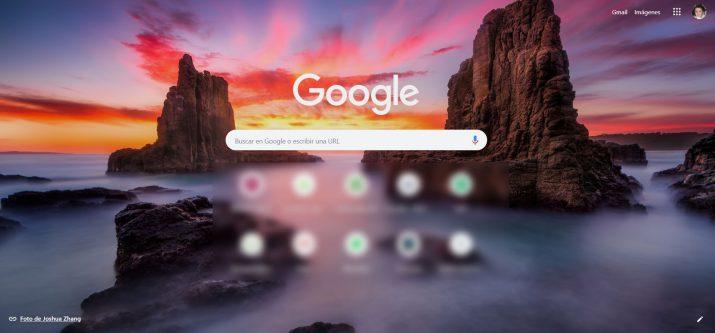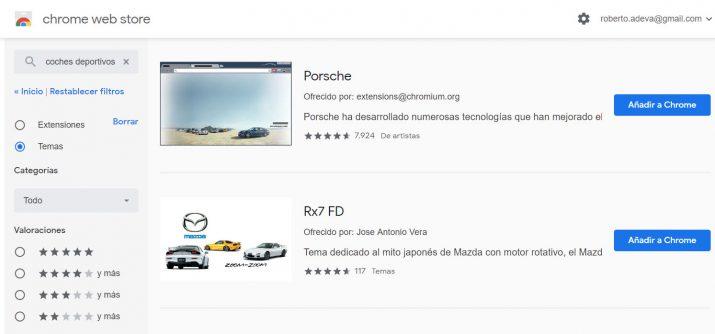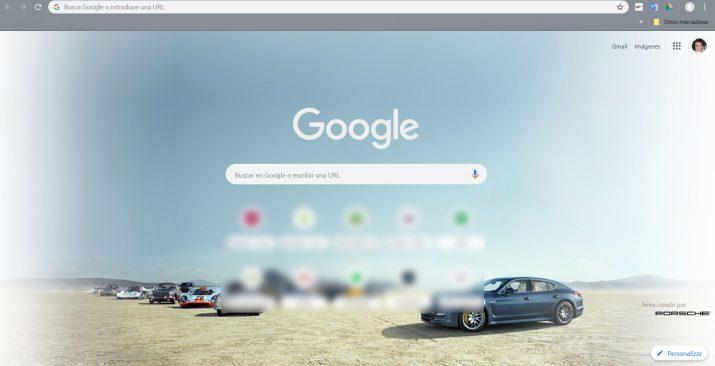Cómo Cambiar El Fondo De Google Chrome Y Personalizar Tu Navegador
Google Chrome es sin duda el navegador web más utilizado en todo el mundo para navegar por Internet desde el ordenador, el móvil o tablet. Un navegador que además de contar con grandes funciones y características, dispone de un gran catálogo de extensiones que permiten añadir nuevas funciones al propio navegador. Pero junto a la posibilidad de personalizar ciertas funciones del navegador, Chrome también nos permite cambiar su apariencia. A continuación, vamos a mostrar cómo cambiar el fondo de Google Chrome para personalizarlo a nuestro gusto.
Son muchas las aplicaciones que ofrecen la posibilidad de instalar nuevos skins o temas para personalizar su apariencia, incluso es posible cambiar o crear un tema personalizado para Windows 10. Pues bien, en este sentido, Google Chrome también ofrece la posibilidad de personalizar su apariencia gracias a un gran número de temas que podemos conseguir de forma totalmente gratuita o bien desde la opción personalizar del navegador, que nos permite cambiar el fondo de Google Chrome fácilmente.
Cómo cambiar el fondo de Google Chrome sin necesidad de instalar ningún tema
Al abrir una nueva ventana o pestaña del navegador web de Google, por defecto nos encontramos una página en la que se nos muestra la barra de búsqueda de Google y ciertos iconos con los sitios que más frecuentamos sobre un fondo blanco. Pero si nos fijamos, en la parte inferior derecha encontramos un botón con el icono de un lápiz junto al texto Personalizar.

También es posible personalizar nuestro navegador gracias a los fondos de Google Chrome. En este caso, para acceder a ellos, lo único que tenemos que hacer es hacer clic sobre el botón Personalizar y a continuación en Fondos de Chrome. A continuación, se nos abrirá una ventana con las colecciones de fondos disponibles y únicamente tenemos que selecciona la que más nos guste para ver cómo se nos cambia el fondo de Google Chrome automáticamente.
Pasos a seguir para instalar un tema y personalizar el fondo de Google Chrome
Pero si lo que queremos es cambiar otros aspectos de la apariencia de Chrome además del fondo de la pantalla del navegador, entonces podemos echar mano de los temas disponibles para el navegador de Google desde la propia Chrome Web Store. Por lo tanto, lo primero que tenemos que hacer es abrir nuestro navegador, ir a la Chrome Web Store, seleccionar Temas y realizar la búsqueda por la temática que nos guste. Entre los resultados, encontraremos un montón de temas gratuitos que nos permiten cambiar el fondo de Google Chrome y que además, cambiarán el aspecto de otros detalles del propio navegador.
Para instalar un tema en Chrome, lo único que tenemos que hacer es pulsar sobre el botón Añadir a Chrome que aparece junto al tema. En unos instantes, el tema será instalado y veremos cómo automáticamente cambia la apariencia de Chrome. No solo veremos que ha cambiado el fondo de Google Chrome, sino que también cambiarán de color otros detalles de la interfaz del navegador.
Si en algún momento queremos volver a tener Chrome con el tema predeterminado, lo que tenemos que hacer es hacer clic en el botón de menú del navegador y acceder a la Configuración. Una vez ahí, nos desplazamos hasta la sección Aspecto y ahí encontraremos la opción Temas. Si tenemos instalado un tema de la Chrome Web Store, entonces encontraremos el botón que nos permite restablecer Google Chrome con el tema predeterminado del navegador. Automáticamente, veremos cómo nuestro navegador vuelve a mostrarse con el tema por defecto.
Via: www.adslzone.net
 Reviewed by Anónimo
on
11:24
Rating:
Reviewed by Anónimo
on
11:24
Rating: