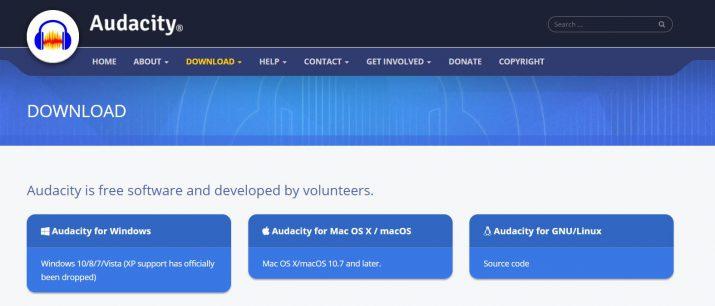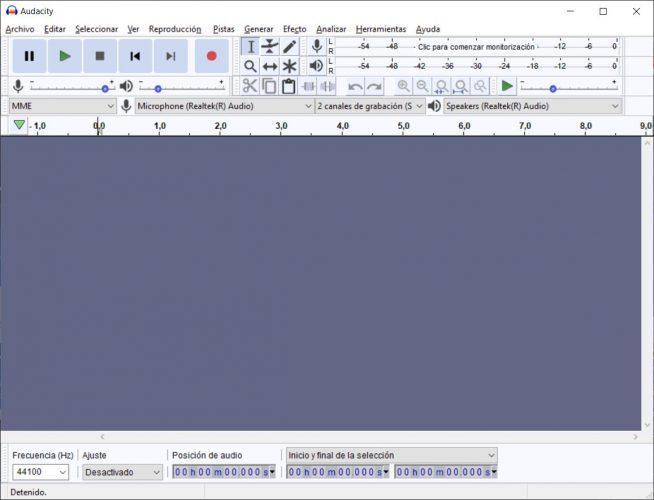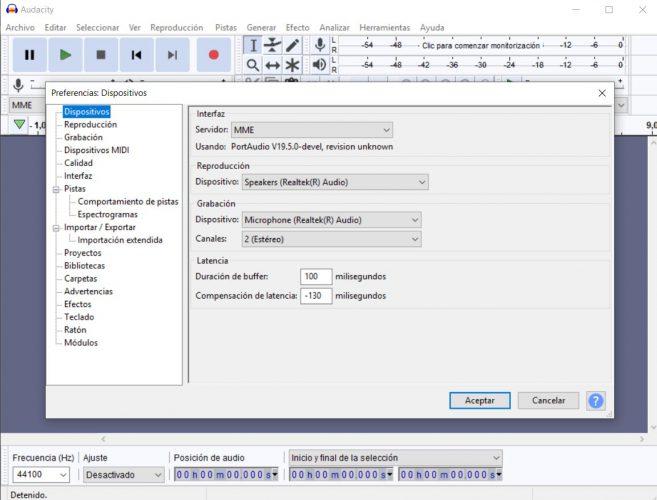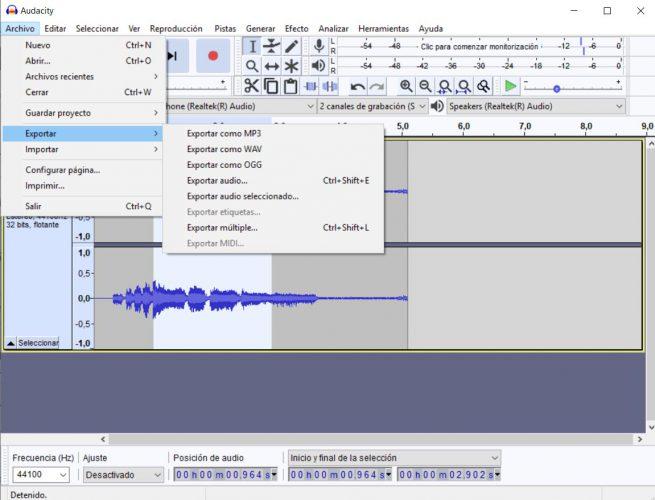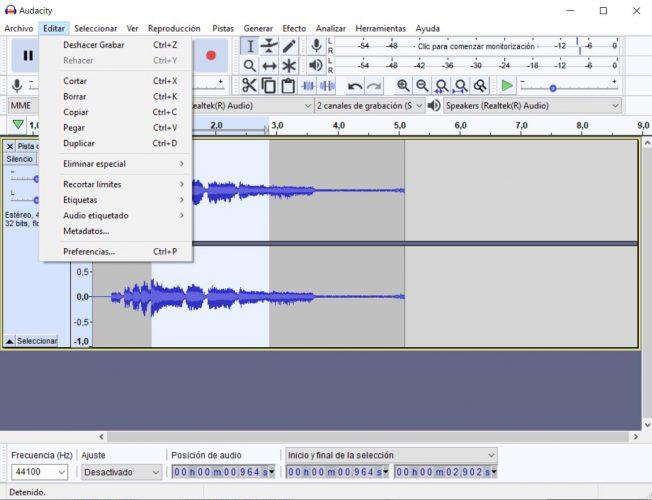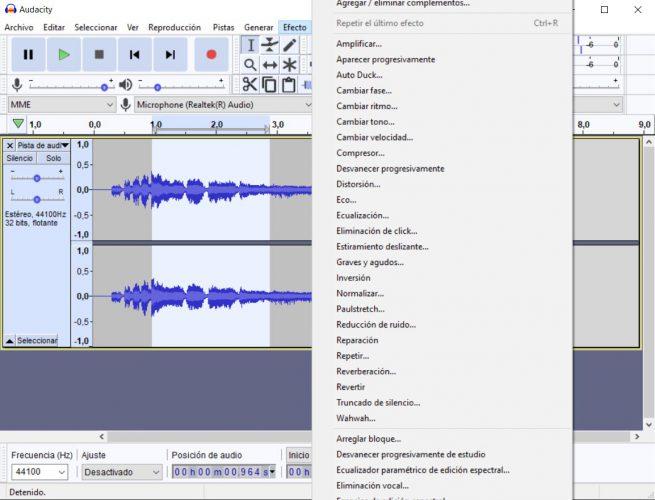Cómo Instalar, Configurar Y Comenzar A Usar Audacity
Desde hace tiempo, son muchas las personas que editan y mezclan archivos de audio, sin embargo, el hecho de que hoy en día sea haya popularizado el uso de este tipo de archivos, música, podcast o incluso audios de voz, ha provocado que cada vez más personas comiencen a hacer sus pinitos en la edición de archivos de audio. Para ello, una de las mejores aplicaciones es Audacity, por eso, vamos a mostrar a continuación cómo descargar, instalar y configurar Audacity paso a paso.
Para el que no conozca esta herramienta, hay que decir que Audacity es un programa de grabación y edición de audio con grandes características y funciones que podemos conseguirlo de forma totalmente gratuita puesto que es un software libre y de código abierto. Con Audacity podemos grabar, reproducir o incluso importar y exportar audios a diferentes formatos. Como herramienta de edición, no podían faltar tampoco las herramientas de cortar, copiar y pegar pistas de audio, posibilidad de mezclarlas o aplicar efectos.
Cómo descargar e instalar Audacity en tu PC
Cómo acabamos de comentar, Audacity es un software de código abieto que podemos descargar de forma gratuita. Para ello, basta con ir a la web oficial de Audacity y elegir la versión de la herramienta compatible con nuestro sistema operativo. Audacity es compatible con Windows Vista, Windows 7, Windows 8 y Windows 10, Mac OS X, macOS 10.7 y posteriores y Linux.
Una vez que elijamos la versión compatible con nuestro PC, se nos descargará en el disco un archivo ejecutable sobre el que tendremos que hacer doble clic para lanzar el asistente de instalación. Ahí vamos a poder elegir el idioma en el que queremos instalar Audacity y la ruta de instalación. Por último, pulsamos en Instalar y automáticamente dará comienzo el proceso de instalación de Audacity en el equipo. Al finalizar, se nos dará la opción de abrir Audacity y veremos cómo nos aparece su interfaz en el escritorio.
Cómo configurar las preferencias de Audacity
Lo primero que deberíamos hacer antes de comenzar a utilizar la herramienta es configurar las preferencias de calidad de la grabación. Para ello, vamos a la barra de la parte superior donde se muestra el menú principal de Audacity y hacemos clic en Editar > Preferencias.
Esto nos abrirá una nueva ventana en la que encontramos un menú en la parte izquierda y cada uno de los ajustes de esas opciones en el panel central. Desde ahí vamos a poder acceder a un montón de ajustes de nuestros dispositivos de audio, reproducción, grabación, calidad, interfaz, pistas, importación y exportación de audio, etc.
En el apartado Calidad, Audacity viene configurado con una frecuencia de muestreo de 44100 Hz y un formato de muestra predeterminado de 32 bits, sin embargo, siempre que tengamos algo de experiencia en estas tareas de edición de audio, es posible modificarlos a nuestro antojo. Eso sí, si no sabemos muy bien lo que estamos haciendo, lo mejor será que dejemos los valores por defecto y a medida que vamos usando la herramienta, iremos viendo cómo realizar cualquier ajuste.
Desde ahí también vamos a poder configurar ciertos aspectos de la interfaz de Audacity, la visualización de pistas y sus comportamientos, acciones al importar y exportar archivos de audio, habilitar o deshabilitar efectos, etc.
Pasos a seguir para comenzar a usar Audacity
Para realizar una grabación de un audio o podcast desde Audacity, lo primero que tenemos que hacer es conectar nuestro micrófono al PC si no lo tenemos y comprobar que nos lo ha reconocido y funciona correctamente. Ahora, sólo tenemos que pulsar sobre el botón Grabar, que encontramos justo debajo del menú principal con un círculo rojo, y comenzar nuestra grabación.
Una vez que finalicemos, pulsamos sobre el botón Parar y podremos escucharnos con el simple hecho de pulsar sobre la opción Reproducir. Si todo está bien, nada más terminar nuestra grabación, podemos guardar el archivo de audio para editarlo. Si en lugar de generar nosotros mismos el audio tenemos un archivo que queremos editar, lo único que tenemos que hacer es abrir ese archivo en Audacity desde la opción Archivo > Abrir.
También podemos utilizar la opción Archivo > Importar, seleccionar la carpeta donde tengamos nuestro archivo de audio, lo seleccionamos y abrimos.
Si el audio ha sido generado por nosotros, desde la opción de menú Archivo > Guardar como podremos elegir la ruta donde queremos guardar ese archivo para posteriormente abrirlo de nuevo con Audacity para escucharlo o bien editarlo. Eso sí, esto hará que el archivo se guarde con un formato propio de Audacity, por lo tanto, no podremos escucharlo con otros programas.
Para poder escuchar un archivo de audio generado con Audacity desde otra herramienta, lo que tenemos que hacer es utilizar la opción del menú Archivo > Exportar. Ahí se nos mostrarán un montón de opciones para exportar dicho audio a formato MP3, WAW, OGG, etc.
En el momento que generamos nuestro propio audio o abrimos uno desde un archivo de nuestro disco, veremos cómo nos aparecerá la pista de dicho archivo en la parte central de la interfaz de Audacity. Sobre la propia pista, desde las opciones de menú Editar o bien desde la propia barra de herramientas que se muestra debajo del menú principal, vamos a poder seleccionar un fragmento de la pista, cortar, copiar o pegar, recortar el audio fuera de la selección, silenciar la zona de la pista seleccionada, vamos a poder cortar, copiar, pegar, seleccionar una parte del audio, dividir, etc. De esta forma, vamos a poder personalizar el audio como queramos, cortar partes que no queremos que estén, eliminar segmentos de silencio y mucho más.
Para personalizar nuestros audios o podcast, en la opción de menú Efecto vamos a encontrar un completo listado de efectos que nos permite aplicar Audacity de forma sencilla. Entre todos ellos, encontramos la posibilidad de amplificar un audio, cambiar el ritmo, tomo o velocidad, desvanecer progresivamente, aplicar un efecto de eco, modificar graves y agudos, normalizar un audio, repetir un fragmento, etc.
Via: www.adslzone.net
 Reviewed by Anónimo
on
13:38
Rating:
Reviewed by Anónimo
on
13:38
Rating: