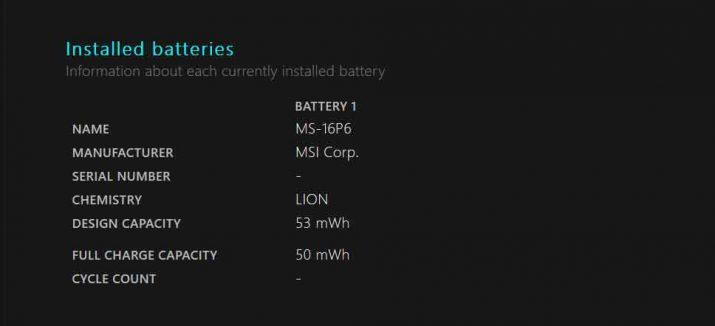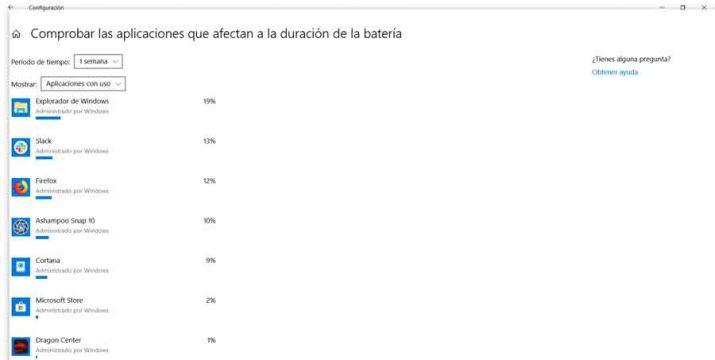Optimiza El Uso De La Batería En Windows 10 Conociendo Su Capacidad Y Las Apps Que Más Consumen
Cuando normalmente trabajamos con un ordenador portátil, ya sea en casa o en la oficina, y más si tenemos que desplazarnos de manera habitual, uno de los apartados de estos equipos en los que debemos poner una mayor atención, es en aquel que hace referencia al uso de la batería.
Y es que hay que tener en cuenta que, lo queramos o no, este es un componente que poco a poco se va deteriorando con el paso del tiempo, aunque este deterioro es algo que podemos prevenir en parte, o al menos alargar gracias a algunas de las posibilidades que nos ofrece el sistema operativo para equipos de sobremesa más usado, Windows 10.
Así, lo que podremos lograr es prolongar un poco más su vida útil, además de conseguir aumentar la autonomía de las mismas, por ejemplo si conocemos cuáles son las aplicaciones que más uso hacen de esta batería de la que hablamos. Cierto es que el deterioro de las baterías puede ser lento, pero al mismo tiempo Windows 10 nos ofrece la posibilidad de comprobar si este ya ha comenzado de manera rápida y sencilla.
Como sabréis, cuando una batería comienza a deteriorarse, es capaz de ofrecernos menos autonomía que en cuando era nueva, tiempo que se va reduciendo con el paso del tiempo, por lo que os vamos a mostrar la manera de comprobar la capacidad de este componente en Windows 10.
Cómo comprobar la capacidad real de la batería del portátil en Windows 10
Esto es algo que podremos llevar a cabo a través de un comando integrado en el propio sistema operativo que podemos ejecutar para conocer este, y otros muchos datos interesantes relativos a la batería del portátil. Para ello, lo primero que debemos hacer es abrir una ventana del símbolo del sistema con permisos de administrador, por ejemplo escribiendo “cmd” en el cuadro de diálogo del menú Inicio. A continuación ejecutamos el comando “powercfg /batteryreport” para que se genere un nuevo fichero que se almacena en la ruta que se especifica tras la ejecución de esta orden.
Este nuevo archivo llamado “battery-report.html” y que se suele guardar en la ruta de disco de nuestro usuario en Windows 10, lo podremos abrir por ejemplo con el propio navegador web. En este informe vamos a encontrar mucha información de gran interés relacionada con el uso, funcionamiento y estado de la batería del portátil. Así, para conocer la capacidad real de la misma, buscamos los campos llamados “Design Capacity” y “Full Charge Capacity”.
El primero de ellos se refiere a la cantidad de carga para la que se ha diseñado la batería instalada en el equipo, mientras que el segundo nos muestra la cantidad de carga que puede contener en estos momentos cuando está cargada del todo. Estas cifras normalmente van a ser diferentes, algo que puede atribuirse a que la protección de la batería está activada, aunque cuanto mayor sea esta diferencia, mayor será el deterioro de este componente.
Conoce las aplicaciones que más batería están consumiendo
Por tanto, en el caso de que os encontréis con el problema de que la batería de vuestro equipo está sufriendo los estragos del paso del tiempo, aunque este deterioro sea inevitable, lo que sí podéis hacer es intentar aumentar la autonomía del equipo tomando ciertas medidas. Por ejemplo podemos tomar nota de las aplicaciones que tenemos instaladas en Windows 10 que mayor cantidad de energía consumen y, en la medida de lo posible, intentar limitar su uso.
Esto es algo que podremos llevar a cabo desde la aplicación de Configuración del propio sistema, a la que accedemos pulsando la combinación de teclas “Win + I”. Una vez aparece la nueva ventana de Configuración, pinchamos sobre la opción llamada “Sistema”, por lo que en el menú de la izquierda vemos que aparecen varias alternativas referentes a diferentes apartados del equipo, por lo que pinchamos en “Batería”, que es el que nos interesa en este caso concreto.
Una vez nos encontremos en este apartado, veremos algunas funciones que nos servirán para aumentar la autonomía de nuestro equipo portátil y que nos va a interesar activar, como aquella que reza “Reducir el brillo de la pantalla con el ahorro de batería activado”, o ajustar a nuestras necesidades el porcentaje de batería para que este modo de ahorro se ponga en funcionamiento.
Pero ahora lo que nos interesa es conocer las aplicaciones, de las que tenemos instaladas en Windows 10, más batería están consumiendo para reducir su uso, para lo cual pinchamos en “Comprobar las aplicaciones que afectan a la duración de la batería”. Por ejemplo, en la lista desplegable de “Período de tiempo”, podemos decantarnos por “1 semana” y así poder tener una perspectiva más amplia de las apps que más energía consumen en el equipo y así, en los casos en los que sea posible, intentar reducir su uso y ganar en autonomía.
Via: www.adslzone.net
 Reviewed by Anónimo
on
7:37
Rating:
Reviewed by Anónimo
on
7:37
Rating: