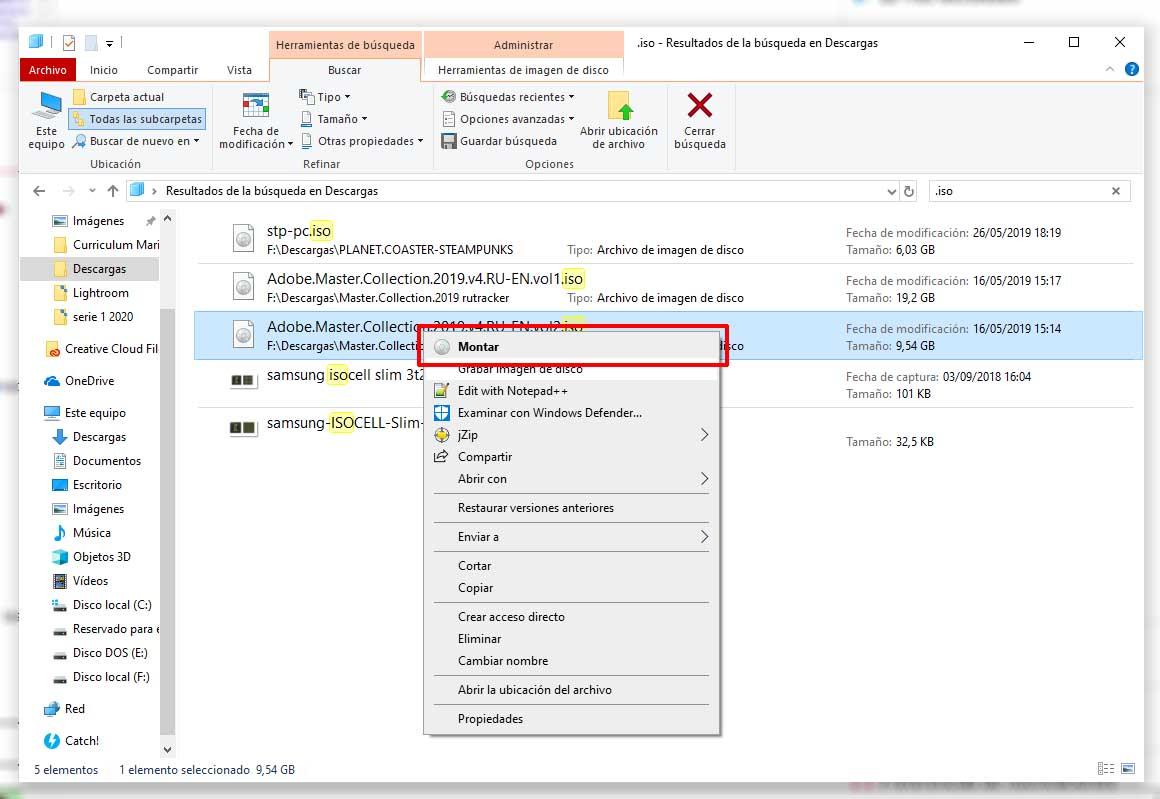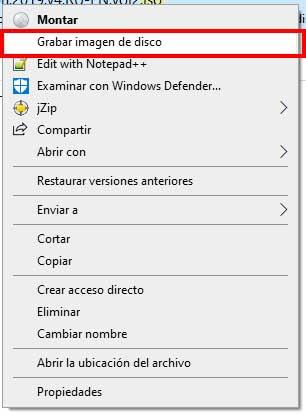Cómo Abrir Archivos ISO En Windows 10
Los archivos de imagen ISO se le han resistido a Windows durante mucho tiempo; anteriormente era necesario hacer uso de software de terceros para poder trabajar con este tipo de formato. Sin embargo, el soporte se añadió de forma nativa desde Windows 8 y, por lo tanto, evidentemente lo tenemos disponible en Windows 10. Así que, aunque podemos usar herramientas como Daemon Tools o Virtual CloneDrive, Windows 10 también nos permite abrir archivos ISO de forma nativa en nuestro ordenador.
Cómo montar una imagen ISO en Windows 10
Si quieres montar una imagen ISO en un ordenador con sistema operativo Windows 10 tienes que asegurarte de que el tipo de archivo no está asociado a otro programa, algo que podría ocurrir si anteriormente has tenido instalados programas como Daemon Tools. Lo primero que debes hacer es localizar, con el explorador de archivos del sistema, la imagen ISO que quieres montar. Una vez localizado, únicamente tendrás que hacer clic derecho sobre el mismo y, en el menú contextual que se abre de forma automática, seleccionar la opción Montar.
Si no aparece esta opción es porque, como decíamos, tienes asociados los archivos con extensión .iso a otro programa. Así que tendrías que hacer clic derecho y, en Propiedades, abrir la pestaña General para seleccionar en ‘Cambiar…‘ el mismo Explorador de Windows. Ahora sí, se abrirá de forma automática, al seguir el mismo procedimiento, el contenido del archivo de imagen ISO en una unidad virtual que se crea de forma temporal para poder ejecutarla.
Cómo desmontar una imagen ISO en Windows 10
Aunque la unidad virtual se crea de forma temporal, la tenemos que desmontar de forma manual. Esto deberíamos hacerlo cuando, por ejemplo, hayamos terminado de instalar o ejecutar un programa. O, en definitiva, cuando hayamos terminado de trabajar con el contenido de la imagen ISO. Para poder desmontar una unidad virtual tendremos que ir a Este equipo, a través de la barra de tareas, pulsando en el menú de Inicio, y seleccionando Dispositivos y Unidades.
Aquí encontraremos todos los medios de almacenamiento y los dispositivos conectados al ordenador con sistema operativo Windows 10. Y además de eso, también encontraremos la unidad virtual que se ha creado con la imagen ISO con la que estamos trabajando. Para desmontar la misma, tendremos que hacer clic derecho y, sencillamente, seleccionar en el menú contextual que aparece la opción Expulsar, como si se tratase de un pendrive USB, por ejemplo.
Cómo grabar una imagen ISO en Windows 10, en medios como CDs y DVDs
Además de montar una imagen ISO en una unidad virtual, el sistema operativo Windows 10 nos da también la opción de llevar a cabo la grabación de imágenes ISO en medios externos como, por ejemplo, un CD o un DVD. Para poder hacer esto necesitaremos un disco virgen o regrabable, y tener en cuenta el peso del archivo, que no supere los 700 MB –en el caso de un CD-. Con esto, sencillamente tendremos que hacer clic derecho sobre la imagen ISO, y seleccionar en el menú contextual la opción Grabar imagen de disco.
Al seleccionar esta opción se abrirá una ventana emergente, un asistente que nos da la posibilidad de seleccionar el medio en la que grabar nuestra imagen ISO, y que además nos ofrece otras opciones como verificar los datos una vez que hayamos grabado la imagen ISO en el disco CD o DVD.
Via: www.adslzone.net
 Reviewed by Anónimo
on
15:09
Rating:
Reviewed by Anónimo
on
15:09
Rating: