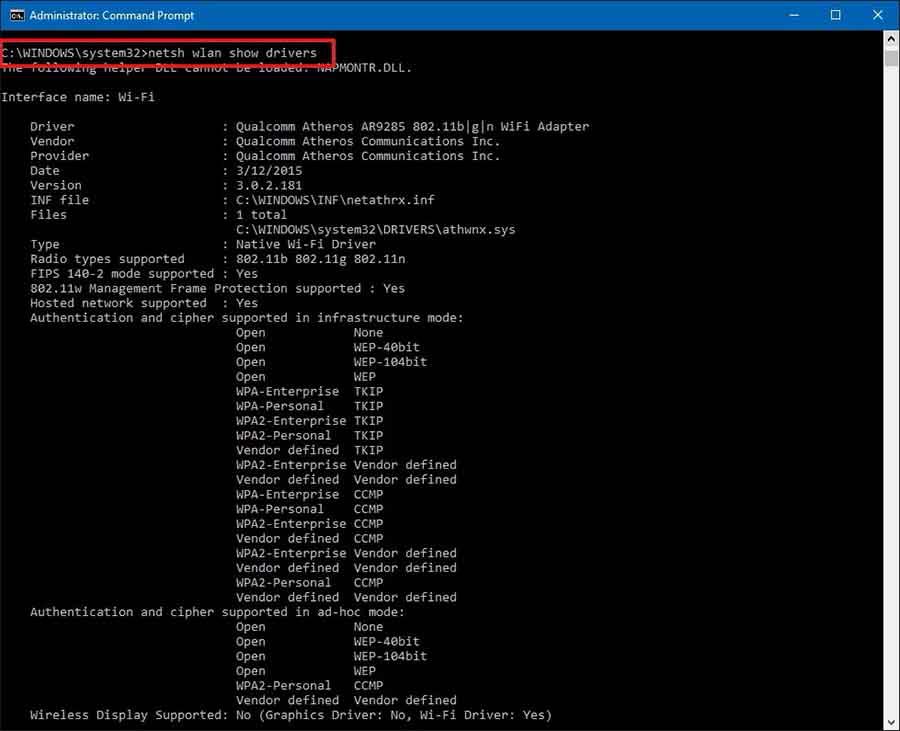Cómo Compartir WiFi Desde Cualquier PC Conectado A Internet
Lo habitual es que todos los dispositivos que vayan a conectar por WiFi lo hagan directamente al router. Pero podemos ampliar la señal WiFi de casa con equipamiento de red adicional como PLCs, WiFi Mesh y otros. Y sin tener que comprar absolutamente nada, también podemos aprovechar cualquier PC conectado sin cables para compartir WiFi a través de él. Fácilmente, un PC con Windows 10 –y versiones anteriores- se puede configurar como punto de acceso adicional.
Convertir tu ordenador en un punto de acceso WiFi es sencillo, no tiene coste y además se puede hacer de manera nativa. Es decir, que si tu PC cuenta con Windows 8 o Windows 10, no vas a necesitar aplicaciones adicionales de terceros, sino que es una función que el dispositivo puede llevar a cabo sin tener que instalar absolutamente nada. Únicamente hay que configurarlo de forma correcta y, evidentemente, hay que cumplir dos requisitos:
El primero de ellos es que el ordenador cuente con conexión a Internet. Y el segundo es que, para ceder esta conexión, contemos con una tarjeta de red WiFi. No importa que estemos conectando a Internet por cable –que además beneficiaría a la velocidad de conexión-, pero es fundamental que tengamos una tarjeta WiFi para poder emitir señal a otros dispositivos utilizando las funciones de ‘compartir WiFi’ en ordenadores con sistema operativo Windows 10.
Cómo crear y configurar el punto de acceso ad-hoc en Windows 8 y Windows 10
Tanto en Windows 8 como en Windows 10, la forma de convertir el ordenador en un punto de acceso WiFi es idéntica. Vamos a tener que llevar a cabo el procedimiento desde Símbolo del Sistema, la consola de comandos del sistema. En el menú de Inicio podemos buscar ‘Símbolo del sistema’, y tendremos que hacer clic derecho para ‘Ejecutar como administrador’. Una vez se abra, ya podremos introducir el primer comando:
- netsh wlan show drivers
De este modo se mostrarán en listado todas las tarjetas de red WiFi que estén disponibles. El punto clave, en este paso, es que nuestra tarjeta de red se muestre con el valor ‘sí’ para la entrada ‘Red hospedada permitida’, que es lo que nos indica que podemos compartir WiFi a través de nuestro ordenador. Si este valor es positivo, entonces podemos seguir con el siguiente comando, que será:
- netsh wlan set hostednetwork mode=allow ssid=[Nombre de la red] key=[Contraseña]
En el espacio ‘Nombre de la red’ podremos determinar nosotros cualquier nombre –el SSID- para el punto de acceso que estamos creando; y como es evidente, en el campo de ‘Contraseña’ definiremos la clave que habrá que introducir más adelante para poder acceder a esta red WiFi creada como punto de acceso a partir del router, y desde nuestro ordenador. Estos dos valores deberíamos recordarlos, aunque el SSID aparecerá cuando busquemos puntos de acceso WiFi desde otro dispositivo a la hora de conectar. El siguiente paso es tan sencillo como habilitar el nuevo punto de acceso recién creado:
- netsh wlan start hostednetwork
En cualquier momento podremos hacer que la nueva red WiFi deje de funcionar introduciendo el comando anterior, pero sustituyendo ‘start’ por ‘stop’ dentro de la consola de comandos de Windows 10. Por otro lado, debemos tener en cuenta que el ordenador tendrá que contar con conexión a Internet para que funcione la conexión y que, como es evidente, tendrá que estar encendido para que este punto de acceso no deje de funcionar con normalidad.
Cómo configurar una conexión puente entre la tarjeta de red y la tarjeta Wi-Fi
Si tenemos el ordenador conectado por Ethernet, pero vamos a compartir WiFi desde el ordenador, la configuración es algo distinta. Lo anterior nos servirá, de forma independiente y aislada, si vamos a conectar por WiFi y ‘compartir’ también por WiFi. Pero si conectamos por Ethernet y compartimos por WiFi, entonces tendremos que crear antes un ‘puente’ entre la tarjeta de red y la inalámbrica, y ya podremos seguir con el proceso comentado anteriormente. Para ello, lo primero que haremos es acceder al Centro de redes y recursos compartidos de nuestro ordenador.
Dentro de la pantalla principal de las conexiones de red, en la zona lateral derecha, seleccionaremos ‘cambiar configuración del adaptador’, buscaremos Ethernet y la tarjeta inalámbrica y habrá que seleccionar ambas para hacer clic derecho y elegir la opción Conexiones de puente. La configuración puede tardar algunos segundos, pero se llevará a cabo de forma automática y, como comentábamos, ya podremos llevar a cabo el proceso del punto anterior para que la tarjeta inalámbrica cree un punto de acceso adicional para compartir conexión con otros dispositivos como teléfonos inteligentes, tablets y otros.
Via: www.adslzone.net
 Reviewed by Anónimo
on
16:10
Rating:
Reviewed by Anónimo
on
16:10
Rating: