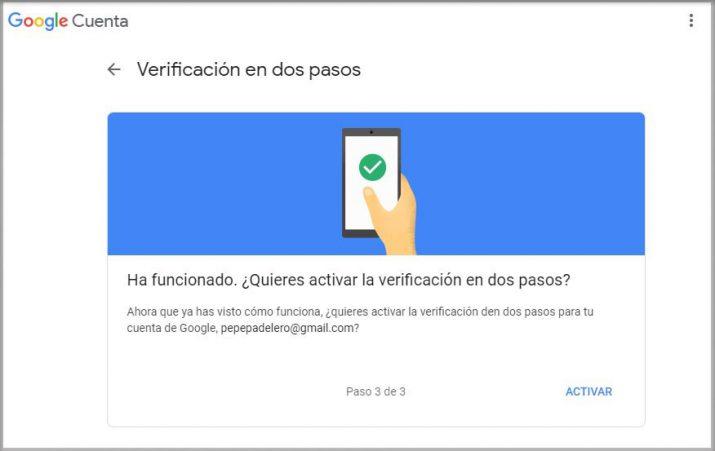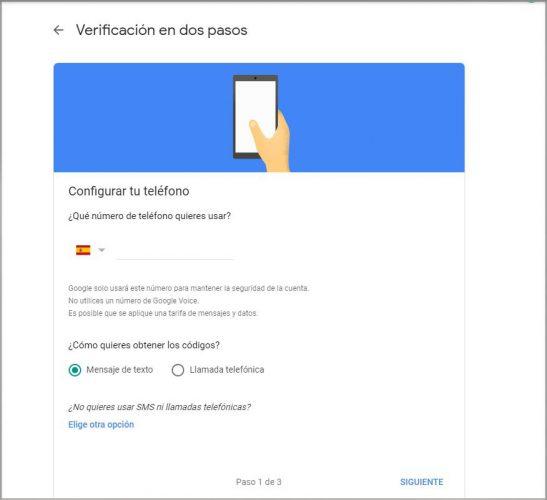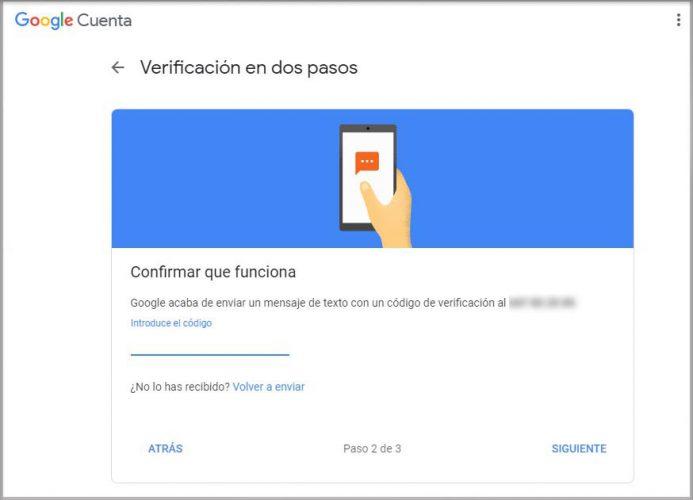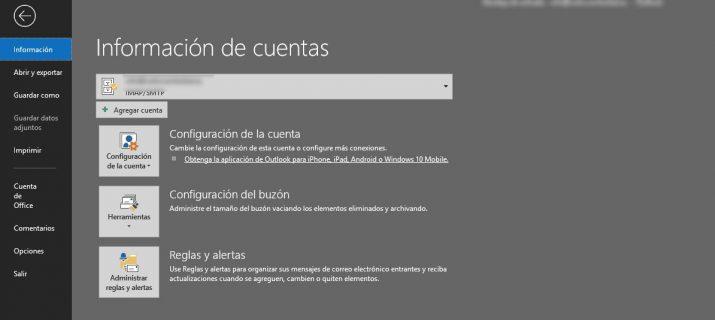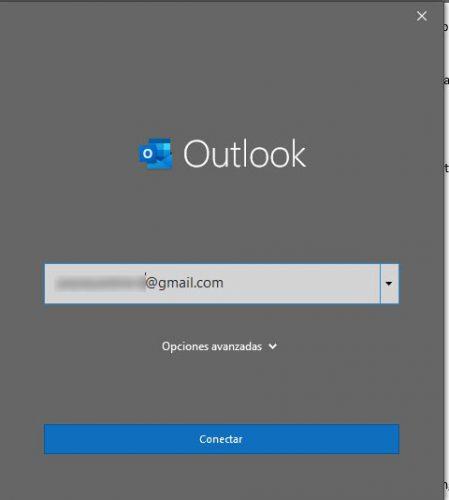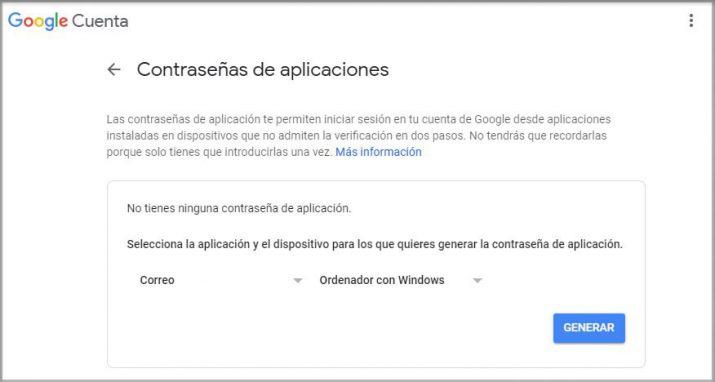Cómo Configurar Tu Cuenta De Gmail En Outlook Paso A Paso
Gmail es uno de los servicios de correo electrónico más utilizados, no solo porque es gratuito, sino también porque cuenta con un buen espacio para el almacenamiento y numerosas funciones que hace que la gestión de nuestro correo sea más fácil día a día. Sin embargo, Microsoft Outlook es quizás el cliente de correo más completo. Por lo tanto, seguro que son muchos los que se han planteado la opción de configurar su cuenta de Gmail en Outlook. Si eres uno de ellos, vamos a mostrar a continuación los pasos a seguir para conseguirlo y poder gestionar todos los mensajes de tu cuenta de Gmail en Outlook.
Antes de nada es importante saber que para poder configurar sin problemas tu cuenta de Gmail en Outlook, es necesario que tengamos activada la verificación en dos pasos en nuestra cuenta de Google. Dicho esto, si tenemos todo preparado en nuestra cuenta de Google ya podremos proceder a configurarla en Outlook, pero en caso contrario, debemos realizar esta tarea antes de nada.
Es necesario tener la verificación en dos pasos activada en nuestra cuenta de Google
Para activar la verificación en dos pasos en Google, lo primero que tenemos que hacer es ir a la página de activación de Google y pulsar sobre el botón Empieza que se muestra en la parte superior de la página. A continuación se nos mostrará una página que nos informará que al proteger nuestra cuenta con la verificación en dos pasos, cada vez que iniciemos sesión en nuestra cuenta de Google, necesitaremos la contraseñ y un código de verficación.
Sin más, pulsamos en Empezar y Google nos solicitará que introduzcamos la contraseña de acceso a nuestra cuenta. Una vez identificado, se nos solicitará que indiquemos el número de teléfono que queremos utilizar para activar la identificación en dos pasos de Google, así como la forma de obtener los códigos de verificación, a través de mensaje de texto o llamada telefónica.
Automáticamente, recibiremos el código de verificación en el número de teléfono indicado y a través del medio seleccionada y debemos introducirlo en el siguiente paso. Si todo va bien, solo nos quedará pulsar sobre el botón Activar y la verificación en dos pasos quedará activada correctamente para nuestra cuenta de Google.
Pasos a seguir para configurar una cuenta de Gmail en Outlook
Ahora, ya podemos abrir la herramienta de Microsoft para confiugurar nuestra cuenta de Gmail en Outlook. Lo primero que tenemos que hacer es ir a la opción de menú Archivo y hacemos clic en el botón Agregar cuenta. A continuación escribimos la dirección de nuestra cuenta de Gmail y pulsamos en Conectar.
Outlook nos abrirá una ventana de Gmail para que indiquemos la contraseña e iniciemos sesión. Si previamente hemos habilitado la autenticación de dos factores para Gmail, se nos pedirá que indiquemos el código recibido en nuestro móvil. Esto nos mostrará una ventan en la que aparecerá la cuenta de Gmail que acabamos de añadir (IMAP) y además, nos ofrecerá la posibilidad de añadir otra dirección de correo de Gmail en Outlook. Si no queremos añadir ninguna más en este momento, dejamos vacío ese campo y pulsamos sobre el botón Listo.
Automáticamente veremos cómo nos aparece la cuenta de Gmail en Outlook y comienza la sincronización de los mensajes de correo de nuestra cuenta de Google. Una vez finalizado, tendremos todos los mensajes de correo en Gmail y en Outlook. Además, al configurar la cuenta por IMAP, aquellos mensajes que borremos de un lado serán eliminados del otro, al igual que si leemos algún mensajes, también aparecerá como leído en ambos clientes.
Si por algún motivo Outlook no acepta nuestra contraseña y estamos seguros de estar indicando la contraseña correcta, es posible que tengamos una versión antigua de Outlook no compatible con esta opción para configurar Gmail en Outlook. En este caso, tendremos que usar la verificación en dos factores y una contraseña de aplicación para verificar que somos la persona que estamos intentando acceder a la cuenta de Gmail.
Para crear una contraseña de aplicación, si es que no la tenemos ya en nuestra cuenta de Google, lo primero que tenemos que hacer es hacer clic en este enlace , introducimos la contraseña de nuestra cuenta, confirmamos el código que nos solicita la verificación en dos pasos que acabamos de activar y por último accederemos a la página que nos permite generar las contraseñas de aplicación.
Ahí lo único que tenemos que hacer es seleccionar la aplicación (correo) y el dispositivo (equipo de Windows, por ejemplo) y a continuación, pulsamos sobre el botón Generar. Automáticamente se nos mostrará nuestra contraseña de aplicación, la cual tenemos que copiar para pegarla cuando Outlook nos pida que indiquemos la contraseña de nuestra cuenta de Gmail.
Via: www.adslzone.net
 Reviewed by Anónimo
on
10:10
Rating:
Reviewed by Anónimo
on
10:10
Rating: