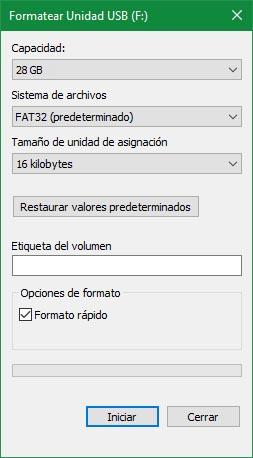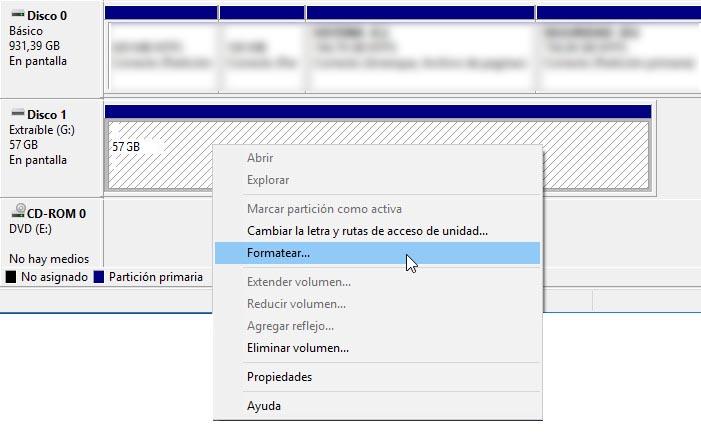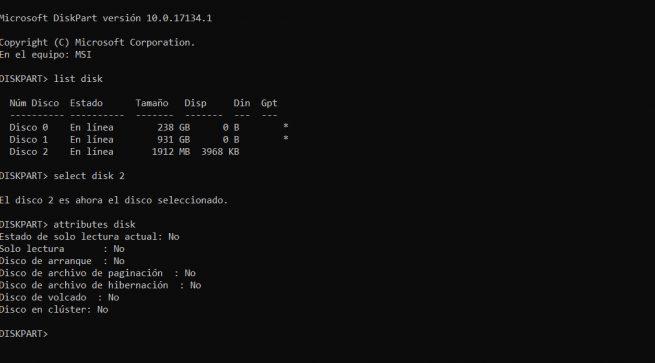Cómo Formatear Una Memoria USB O Pendrive En Windows 10
Cuando hablamos de formatear un USB o disco duro significa dar formato a una unidad y preparar su espacio de almacenamiento para el almacenamiento de datos. Con el formateo se prepara la estructura lógica de la memoria USB para utilizar el formato de archivos que necesitemos en función de nuestro sistema operativo. A continuación, vamos a mostrar cómo formatear un USB o pendrive en Windows 10.
Lo cierto es que cuando compramos una memoria USB, ésta venga formateada para que únicamente tengamos que conectarla en nuestro PC y ya podamos comenzar a guardar lo que queramos en ella. Sin embargo, puede que en ciertas ocasiones, nos veamos obligados a tener que cambiar el sistema de archivos utilizado o incluso, puede que queramos borrar todo lo que hay y darle un formato para usarlo de nuevo.
Pasos a seguir para formatear un USB en Windows 10
Aunque hay muchas aplicaciones desarrolladas para formatear un USB, pendrive o disco duro, lo cierto es que Windows 10 cuenta con una herramienta integrada en el sistema que nos permite formatear cualquier USB fácil y rápidamente.
Para ello, lo primero que tenemos que hacer es abrir una ventana del explorador de archivos de Windows 10, buscar la unidad que se corresponde con mi USB, que tendremos que haber conectado al PC previamente, y hacer clic con el botón derecho del ratón sobre ella. A continuación, hacemos clic sobre la opción Formatear del menú contextual y esto nos abrirá una nueva ventana con las opciones a configurar.
Ahí tendremos la posibilidad de elegir el sistema de archivos que queremos utilizar en la memoria, el nombre que le queremos dar a la unidad, si queremos realizar un borrado o formato rápido o si preperimos realizar un borrado más completo y profundo. Una vez tengamos todo esto configurado a nuestro gusto, solo nos queda pulsar en el botón Iniciar y esperar a que se realice el formateo. Hay que tener en cuenta, que formatear un USB implica que se borre todo lo almacenado en él, por lo tanto, si hay algo que no queremos perder, debemos hacer una copia antes de formatearlo.
Cómo formatear un USB si no nos aparece como unidad en el explorador de Windows
Puede que a la hora de intentar formatear una memoria USB nos encontremos con un problema, que al conectarla al ordenador, no nos aparezca dentro de Este Equipo en el explorador de archivos. Esto puede ser porque el pendrive que queremos formatear tenga un sistema incompatible con nuestro sistema operativo o bien porque esté dañado y no pueda reconocerlo.
En este caso, para formatear un USB vamos a poder usar otra herramienta propia de Windows 10, el Administrador de discos. Para ello, abrimos el menú Win+X y seleccionamos Administrador de discos. Automáticamente se nos abrirá una ventana en la que podremos ver cada una de las particiones de nuestro disco, así como las unidades de almacenamiento conectadas al equipo.
Por lo tanto, lo único que tenemos que hacer es hacer clic con el botón derecho del ratón sobre la unidad de nuestro USB y seleccionar la opción Formatear. Esto nos abrirá el asistente para formatear el USB, donde podremos indicar el sistema de archivos que queremos darle, el tamaño de la unidad de asignación, nombre de la unidad y si queremos que se realice un formato rápido.
Cómo formatear un USB si está protegido contra escritura
Otro de los problemas con los que nos podemos encontrar a la hora de formatear un USB en Windows 10 es que el dispositivo esté protegido contra escritura y no podamos formatearlo. En este caso, lo que tenemos que hacer es eliminar esta protección contra escritura del USB.
En esta ocasión, podremos echar mano de nuevo a una herramienta de Windows. Nos referimos a la herramienta Diskpart, aunque en este caso, se trata de una utilidad basada en la línea de comandos. Por lo tanto, conectamos la unidad de memoria al PC a través del puerto USB y a continuación abrimos una ventana del símbolo del sistema y lanzamos el comando diskpart.
A continuación, escribimos list disk y pulsamos Enter. Esto nos permitirá ver un listado de las unidades del equipo. Entre todas ellas, debemos fijarnos cuál se corresponde con nuestro USB y cuál es el número de disco con el que se corresponde. A continuación, escribimos el comando Select disk X, donde X debe ser el número de disco de nuestra unidad de memoria USB.
Una vez seleccionada la unidad de nuestro pendrive, lanzamos el comando attributes disk para ver la información realtiva a dicha unidad, donde además podremos ver si efectivamente el dispositivo está protegido contra escritura. En caso de que así sea, lo que tenemos que hacer para poder formatear el USB es eliminar dicho atributo mediante el comando attributes disk clear readonly.
Si todo va bien, una vez ejecutado el comando correctamente, ya tendremos nuestra memoria USB lista para poderla formatear. Podemos formatear un USB desde la línea de comandos ejecutando create partition primary y a continuación format fs=ntfs si queremos usar ese sistema de archivos.
Qué formato de archivos es ideal para mi dispositivo
Cuando formateamos un USB, disco duro o tarjeta SD, podemos elegir entre diferentes sistemas de archivos, siendo los más utilizados en entorno Windows, NTFS, FAT32 y exFAT. Si tenemos muy claro que significa cada uno de ellos, quizás tengamos claro el sistema de archivos que queremos utilizar en nuestra memoria USB, mientras que por el contrario, es posible que dudemos cuál de ellos elegir a la hora de formatear un USB.
Por un lado, NFTS es el sistema de archivos que Windows utiliza por defecto, siendo el más utilizado para discos duros y unidades SSD. Tanto es así, que el sistema operativo de Microsoft únicamente puede ser instalado en un disco o SSD con sistema de archivos NTFS.
Por su parte, los sistemas FAT, FAT32 y exFAT, son los que se suelen utilizar en memorias USB y tarjetas SD. Sin embargo, es importante saber las características de cada formato de archivos antes de formatear una memoria USB o pendrive. Conoce todas las características y diferencias entre NTFS, FAT, FAT32 y extFAT desde este mismo enlace para elegir bien qué sistema utilizar al formatear cualquier unidad o disco.
Via: www.adslzone.net
 Reviewed by Anónimo
on
7:31
Rating:
Reviewed by Anónimo
on
7:31
Rating: