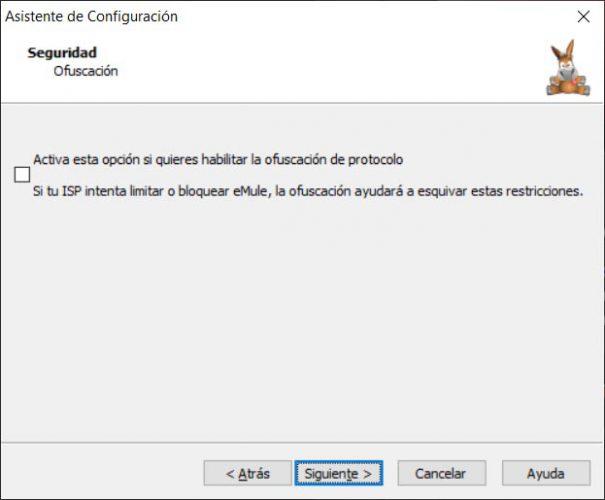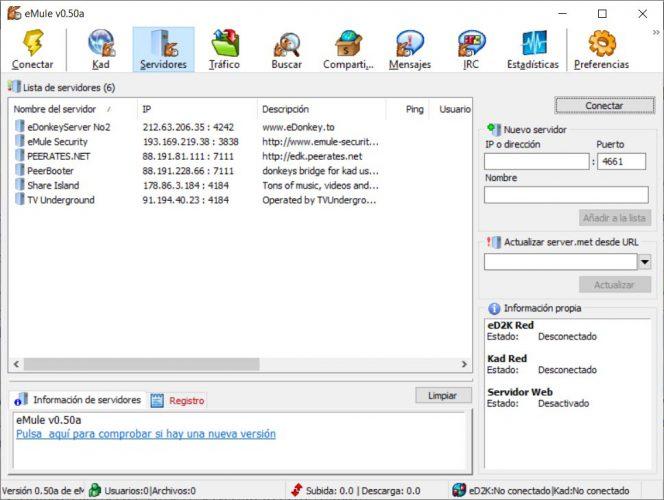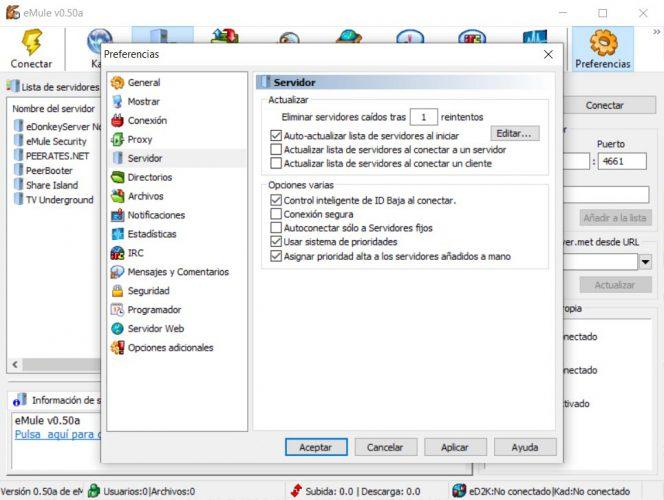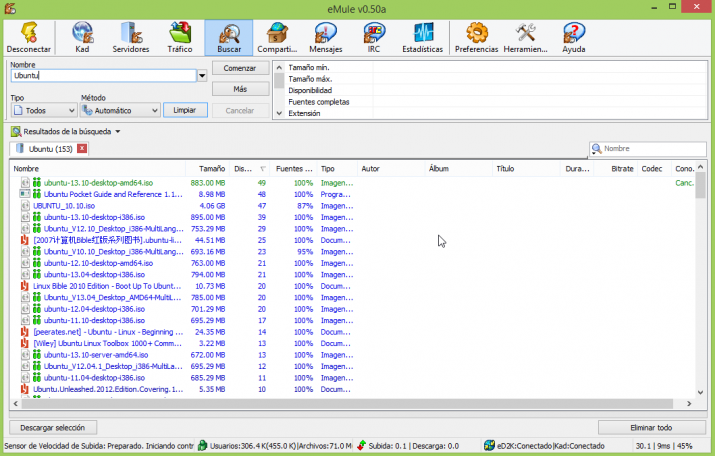Cómo Instalar, Configurar Y Descargar Archivos Con eMule
La descargas de archivos es algo que se lleva realizando desde los inicios de Internet, sin embargo, hemos visto cómo con el paso del tiempo se nos ha ido facilitando esta tarea con herramientas que nos ayudan a gestionar la descarga de todo tipo de archivos de la red. En este sentido, más que la descarga de archivos, una de la practicas más utilizadas hoy en día en Internet es el intercambio de información o lo que conocemos como P2P. eMule, es una de las aplicaciones más usadas para el intercambio de información desde hace tiempo, por eso, vamos a mostrar a continuación cómo instalar, configurar y descargar archivos con eMule.
Lo primero de todo, es conveniente saber que eMule es una herramienta de código abierto, por lo que además de poderlo conseguir de forma totalmente gratuita, está disponible para que cualquiera pueda modificarlo, mejorarlo y compartirlo.
El funcionamiento de eMule es simple, lo que hace es conectarse a la red de ordenadores de otros usuarios y compartir los archivos. Si has oído hablar de eMule, quizás tengas el concepto de que es un programa cuestionado por algunos, pero lo cierto es que ofrece ciertas ventajas a la hora de descargar archivos.
Cómo descargar e instalar eMule en tu PC
Para descargar eMule, lo primero que tenemos que hacer es ir al sitio oficial de la herramienta y desde la página principal, hacer clic en la opción Descarga que se muestra en el menú del lateral izquierdo. A continuación, veremos las diferentes opciones de descarga, siendo recomendable elegir la versión instalador.
Ahora, hacemos clic sobre el archivo que se nos ha descargado, elegimos el idioma y automáticamente se nos motrará el asistente de instalación de eMule. Ahí vamos a poder especificar si queremos que cada usuario tenga su configuración y descargas, si queremos que se guarden en la carpeta del programa para un uso compartido o si por el contrario, queremos un uso compartido pero que la configuración se guarde en una subcarpeta eMule en el directorio de datos de las aplicaciones del sistema.
Una vez finalizado el proceso de instalación, pulsamos en Terminar y ya tendremos eMule instalado en el equipo. Para abrirlo, basta con buscar el icono que nos crea por defecto en el escritorio y hacer doble clic sobre él. Es posible que el Firewall nos pregunte si queremos permitir que eMule se conecte a redes públicas o no.
Cómo configurar eMule
Asistente de configuración y otros ajustes importantes
La primera vez que abrimos eMule, se nos abrirá el asistente de configuración de la aplicación. Ahí vamos a poder indicar el nombre de usuario que queremos utilizar y si queremos que eMule se inicie cada vez que arranque Windows o que se conecte al inicio.
Lo siguiente que podemos hacer es cambiar los puertos que eMule utiliza para la comunicación con servidores y clientes por defecto. Estos puertos deben estar libre y disponibles para clientes remotos. El puerto TCP debe estar siempre disponible para asegurar el funcionamiento básico de la aplicación, mientras que el puerto UDP es utilizado por Kad (red sin servidores) y reduce la sobrecarga de la red. Podemos dejar los puertos por defecto, cambiarlos a nuestro antojo o bien podemos probar también a redirigir los puertos a través de uPnP de manera que si nuestro router es compatible no tendremos que abrir los puertos manualmente.
Pulsamos en siguiente y a continuación tendremos la oportunidad de indicar si queremos que eMule controle las prioridades de descarga y las prioridades de subida.
En el siguiente paso, el asistente nos permite habilitar la ofuscación de protocolo, es decir, si nuestro proveedor intenta limitar o bloquear el tráfico de eMule, la ofuscación nos permitirá usar eMule sin ningún problema.
Y por último, podremos elegir las redes que queremos utilizar, así como la configuración de eD2K, para permitir que eMule se conecte a los servidores de forma más rápida, aunque eso supone que obtengamos más conexiones con una falsa ID.
Una vez iniciado eMule, nos vamos a la opción Preferencias y dentro de la ventana que se nos abrirá, elegimos la opción Conexión. Ahí vamos a poder establecer los límites de descarga y de subida que queremos configurar en la herramienta, aunque debemos tener cuidado para no provocar que nuestro router no pueda con tantas conexiones y se bloquee.
Por lo tanto, si no estamos seguros cómo configurar este aspecto, es mejor que dejemos los valores por defecto. En este mismo apartado, Conexión, también encontramos la opción para indicar a eMule que se reconecte de nuevo a los servidores si se pierde la conexión en algún momento.
Para un máxima seguridad, es recomendable utilizar un filtro IP actualizado, el cual, nos va a ayudar a filtrar servidores que pueden poner en peligro nuestro equipo. Para ello, seleccionamos la opción Seguridad dentro de Preferencias y activamos la casilla Filtrar servidores.
A continuación, debemos introducir la dirección http://sites.google.com/site/ircemulespanish/descargas-2/ipfilter.zipo como alternativa, http://emuling.net23.net/ipfilter.zip y pulsar en Cargar, Aplicar y Aceptar. Esta versión está actualizada siempre y bloquea más de 190.000 direcciones IP. Configuración de servidores
Lo siguiente que tenemos que hacer antes de comenzar a descargar archivos desde eMule es hacer clic sobre el botón Servidores de la barra superior. Esto nos mostrará un listado que debemos eliminar seleccionandolos todos y haciendo clic con el botón derecho del ratón sobre la selección para elegir la opción Eliminar todos los servidores del menú contextual.
Con todos los servidores eliminados, lo siguiente que vamos a hacer es asegurarnos de la actualización de los servidores de eMule. Sin duda, una de las tareas más importantes a la hora de configurar eMule si no queremos caer en servidores llenos de virus y malware. La lista de servidores de eMule actualizada en 2019 que funcionan correctamente y de forma fiable son:
- TV Underground: ed2k://|server|176.103.48.36|4184|/
- GrupoTS.net Server: ed2k://|server|46.105.126.71|4661|/
- eDonkey server No1: ed2k://|server|176.103.50.225|8369|/
- eDonkey server No2: ed2k://|server|176.103.56.135|2442|/
- eDonkey server No3: ed2k://|server|91.226.212.11|2442|/
- eMule Security: ed2k://|server|80.208.228.241|8593|/
Para configurar estos servidores, lo único que tenemos que hacer es, desde la opción Servidores, indicar la dirección IP del servidor (176.103.48.36), el puerto (4184) y el nombre (TV Underground) en el apartado Nuevo servidor que se muestra en el lateral izquierdo de la interfaz de la herramienta. Por último, pulsamos sobre el botón Añadir a la lista y procedemos a añadir el siguiente.
A continuación, hacemos clic sobre el botón Preferencias, elegimos la opicón Servidor del menú del lateral izquierdo y nos aseguramos de marcar las casillas Auto-actualizar la lista de servidores al iniciar y Asignar prioridad alta a los servidores añadidos a mano. Esta última opción la encontramos dentro de la sección Opciones varias. Una vez hecho esto, pulsamos en los botones Aplicar y Aceptar y seguidamente pulsamos sobre el botón Editar que se encuentra dentro de la sección Actualizar.
Esto nos abrirá un bloc de notas en el que debemos copiar y pegar, o bien escribir, la siguiente dirección: http://sites.google.com/site/ircemulespanish/descargas-2/server.met. Por último, pulsamos en Aplicar y Aceptar de nuevo y a partir de este momento, cada vez que abramos eMule, se actualizarán los servidores de nuestra lista desde ese enlace. Si queremos hacerlo en este momento, lo que tenemos que hacer es abrir y cerrar eMule antes de comenzar a usarlo, aunque también podemos hacerlo si copiamos y pegamos esa misma dirección en el campo Actualizar server.met desde URL que se muestra en el lateral derecho de la interfaz de eMule si tenemos la opción Servidores seleccionada.
Cómo descargar archivos con eMule
Una vez configurado correctamente eMule, lo primero que tenemos que hacer para comenzar a descargar archivos es abrir la herramienta, elegir uno de los servidores seguros y fiables que hemos añadido y pulsar sobre el botón Buscar de la barra de herramientas de la parte superior de la interfaz.
Elegimos el método por el que queremos buscar, recomendado Automático, escribimos el nombre del archivo que queremos descargar y pulsamos Enter. Transacurridos unos segundos, veremos todos los resultados obtenidos. Un listado que vamos a poder ordenar según nombre, tamaño, fuentes, tipo, etc y de donde tendremos que elegir aquel que queremos descargar.
Hacemos doble clic sobre el archivo elegido y automáticamente se añadirá a la cola de descarga. Para ver todos los archivos pendientes de ser descargados, lo único que tenemos que hacer es pulsar el botón Tráfico de la barra de herramientas superior de eMule.
Es importante saber que las exclamaciones que aparecen junto a los archivos, indican lo fiable que es un archivo ono. Aquellos con admiraciones en color verde son los que mejores comentarios tienen, mientras que los que aparecen con admiraciones en color rojo, son los menos fiable pudiendose tratar de un fake o archivo potencialmente peligroso.
Podemos ver los comentarios sobre un archivo si lo seleccionamos, añadimos a la cola de descargas y una vez ahí, hacemos clic con el botón derecho del ratón sobre el archivo y seleccionamos la opción Mostrar comentarios.
Via: www.adslzone.net
 Reviewed by Anónimo
on
13:26
Rating:
Reviewed by Anónimo
on
13:26
Rating: