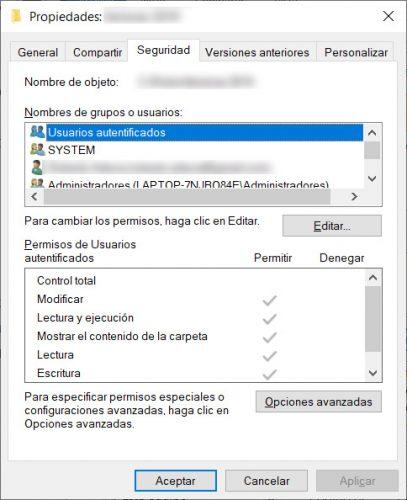Cómo Cambiar Los Permisos De Usuario En Windows 10
Cuando creamos una nueva cuenta de usuario en Windows 10, el sistema operativo de Microsoft nos da la opción de elegir si queremos que sea usuario administrador o estándar. La diferencia entre una cuenta y otra son los permisos que tendrá dicho usuario sobre las diferentes funciones del sistema, con lo cual, es importante tener en cuenta quién va a hacer uso de esa cuenta y qué permisos queremos que tenga. Sin embargo, puede que en un principio le asignemos un tipo de cuenta y posteriormente queramos cambiar los permisos de los que dispone, por eso, vamos a mostrar a continuación cómo cambiar los permisos de usuario en Windows 10.
Una cuenta con permisos estándar únicamente podrá realizar determinados cambios en el sistema, como por ejemplo cambiar iconos, fondo de pantalla, etc. Sin embargo, no podrá realizar cambios en el registro ni instalar o desinstalar aplicaciones, entre otras cosas. Por su parte, un usuario administrador cuenta con todos los privilegios necesarios para realizar todo este tipo de cambios en el sistema, su configuración e incluso puede hacer cambios sobre el resto de usuarios estándar.
Es importante saber que podemos asignar o quitar permisos a un usuario cambiando su tipo de cuenta, pero también es posible cambiar los permisos sobre una determinada carpeta o archivos sin necesidad de cambiar el tipo de cuenta.
Cómo cambiar los permisos de usuario en Windows 10 cambiando el tipo de cuenta
Si tenemos permisos de administrador, entonces podremos cambiar los permisos de usuario de otras cuentas estándar en el sistema. Para ello, podemos cambiar directamente el tipo de cuenta, es decir, convertir una cuenta de usuario estándar en cuenta de administrador o al revés. Algo que podemos hacer desde la página de configuración de Windows 10 y desde el Panel de Control.
Desde la página de configuración, lo primero que tenemos que hacer es ir a la opción Cuentas > Familia y otros usuarios. Esto nos mostrará un listado con todos los usuarios del sistema donde tenemos que seleccionar el que nos interese y a continuación, hacer clic sobre el botón Cambiar tipo de cuenta. A continuación se nos abrirá otra ventana en la que vamos a poder indicar que a partir de ese momento esa cuenta de usuario sea estándar o administrador. Por lo tanto, la próxima vez que inicie sesión en el sistema ese usuario, verá cómo sus permisos han cambiado puesto que ha cambiado el tipo de cuenta de usuario.
Si somos más clásicos y todavía preferimos usar el Panel de Control en lugar de la página de Configuración de Windows 10, entonces debemos abrir el Panel de Control y navegar hasta la opción Cuentas de usuario. Por defecto se nos mostrará nuestra cuenta de usuario en el sistema, sin embargo, podemos pulsar sobre la opción Administrar otras cuentas de usuario para ver el resto de cuentas en nuestro equipo.
A continuación, seleccionaremos la cuenta de usuario a la que queremos cambiar el tipo y una vez seleccionada, tenemos que pulsar sobre la opción Cambiar el tipo de cuenta. Al igual que ocurría cuando realizábamos este trámite desde la página de configuración de Windows 10, el sistema nos dará la opción de elegir si queremos que esa cuenta sea estándar o administrador. Seleccionamos el tipo correspondiente y pulsamos en Aceptar para guardar los cambios. La próxima vez que inicie sesión ese usuario, verá como su tipo de cuenta ha cambiado y con ella los permisos asociados a la misma.
Pasos a seguir para cambiar los permisos de usuario en Windows 10 sobre una carpeta o archivo
Ahora bien, si lo que queremos es cambiar los permisos de usuario de una cuenta en concreto sobre determinadas carpetas o archivos, entonces la cosa cambia, ya que no es necesario tener que cambiar el tipo de cuenta para asignarle ciertos permisos de lectura y escritura sobre ellos.
Para ello, lo único que tenemos que hacer es ir a la carpeta o archivo en cuestión y hacer clic sobre él con el botón derecho del ratón para acceder a sus propiedades. En la ventana que se nos abre seleccionamos la pestaña Seguridad y ahí encontraremos un listado con el nombre de los grupos o usuarios del sistema, así como los permisos de cada uno de ellos sobre esa carpeta o archivo.
Por lo tanto, lo siguiente que tenemos que hacer es seleccionar el usuario al que queremos cambiar los permisos y pulsar sobre el botón Editar. Automáticamente veremos cómo las casillas junto a cada uno de los permisos que se muestran en el listado de permisos de usuarios se vuelve editable y podremos manejar los permisos de ese usuario a nuestro antojo. Esto únicamente lo podremos hacer si tenemos permisos de administración en el sistema.
Ahí vamos a indicar si queremos que ese usuario tenga permisos para modificar, leer, ejecutar, mostrar el contenido de la carpeta, definir sus permisos de lectura y escritura, etc. Una vez que hemos cambiado los permisos de usuario sobre esa carpeta o archivo, pulsamos en Aplicar y Aceptar para que los cambios se guarden correctamente. A partir de ese momento, dicho usuario tendrá los permisos que acabamos de configurar sobre ese archivo o carpeta.
Via: www.adslzone.net
 Reviewed by Anónimo
on
4:45
Rating:
Reviewed by Anónimo
on
4:45
Rating: