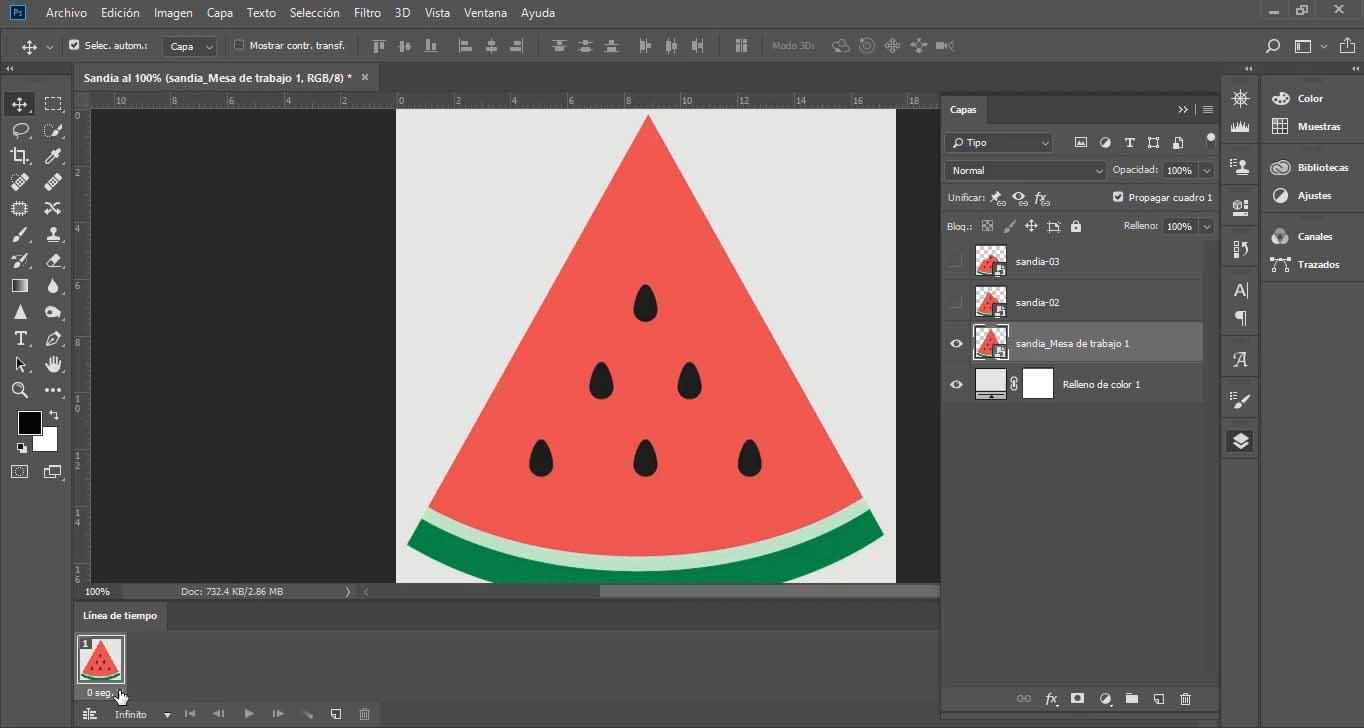Cómo Crear Una Imagen GIF Animada Con Photoshop
Aunque quizá no sea la herramienta idónea para ello, sí, es posible crear GIFs animados con Photoshop. Y es relativamente sencillo. Así que, aunque dispones de servicios que tienen una exagerada cantidad de estas imágenes animadas, tú mismo puedes ponerte manos a la obra en el ordenador, con este potente programa de edición de fotografías, y crear tus propios GIF para compartirlos en las redes sociales.
Partimos sobre la base de que las imágenes estáticas que conformarán la secuencia de un GIF animado ya deberíamos tenerlas. Ahora, sencillamente abriríamos Photoshop y seguiríamos la ruta desde el menú de Archivo, para acceder a Secuencias de comandos y después navegar a Cargar archivos en pila. Aquí seleccionaríamos explorar, y únicamente tendríamos que cargar todas estas imágenes que compondrán el GIF animado. Al cargarlas, todas ellas se unirán al mismo proyecto en una capa independiente para cada cual.
Paso a paso, cómo crear un GIF animado en Photoshop con varias imágenes
Ahora tendrás que desplazarte a la barra superior para pulsar en Ventana y hacer visible la Línea de tiempo. Automáticamente aparecerá en la parte inferior de la pantalla y será la que nos permita animar la consecución de imágenes estáticas. Lo habitual es que lo haga de forma automática; de lo contrario, solo tendremos que escoger la opción Crear animación de cuadros. El siguiente paso será volver a la barra superior y, en Selección, hacer clic sobre Todas las capas para después, en la parte derecha de la Línea de tiempo, seleccioonar ‘Crear nueva capa para cada fotograma nuevo’ del desplegable de opciones.
En este mismo desplegable, al seleccionar ‘Crear cuadros a partir de capas’ se transformarán las capas en fotogramas del GIF. Y entonces, en la línea de tiempo podremos elegir la duración por cada imagen estática. También disponemos de otras opciones como la cantidad de reproducciones. Y para guardarlo, sencillamente tendremos que ir a la barra superior del programa, pulsar en Archivo y después en Exportar. Y para no tener problemas de compatibilidad, seleccionaremos Guardar para web con los ajustes prestablecidos.
Hay que tener en cuenta, únicamente, que en caso de que nuestro GIF animado tenga degradados tendremos que modificar los ajustes por defecto para seleccionar GIF interpolados. En caso de que tenga colores sólidos en toda la secuencia de imágenes no será necesario, y el peso del archivo resultante será significativamente inferior. Pero, si tiene degradados y no seleccionamos este ajuste, tendremos problemas de calidad con el GIF.
Via: www.adslzone.net
 Reviewed by Anónimo
on
14:38
Rating:
Reviewed by Anónimo
on
14:38
Rating: