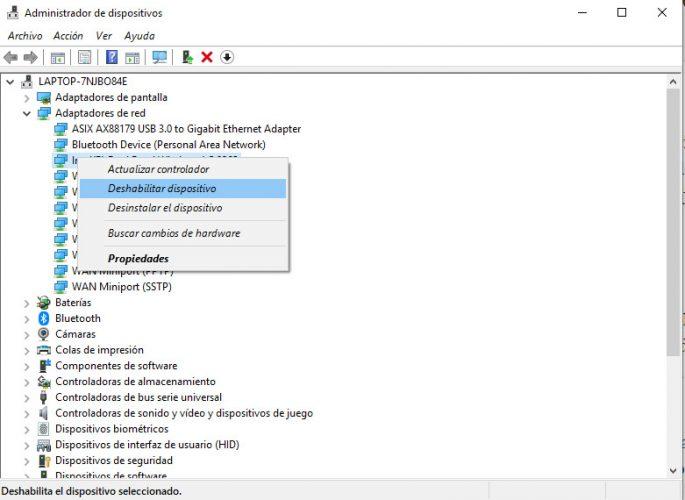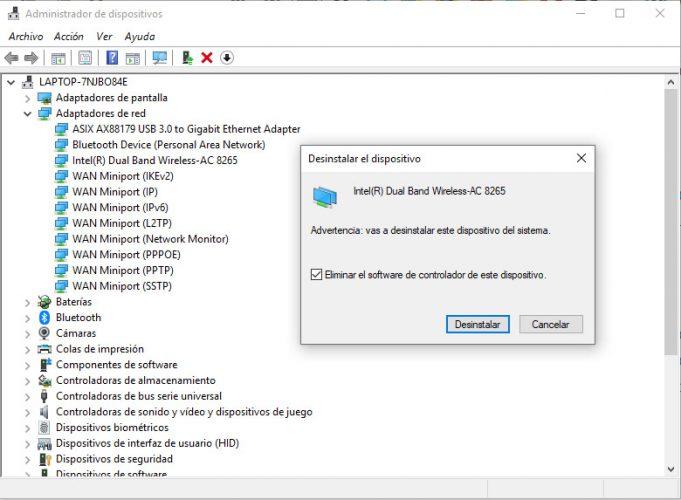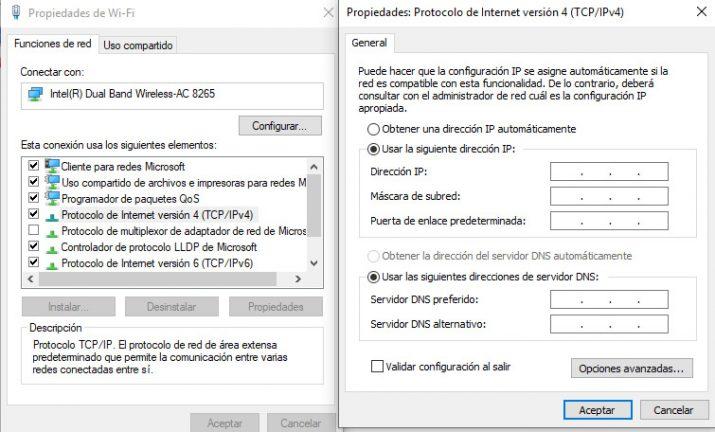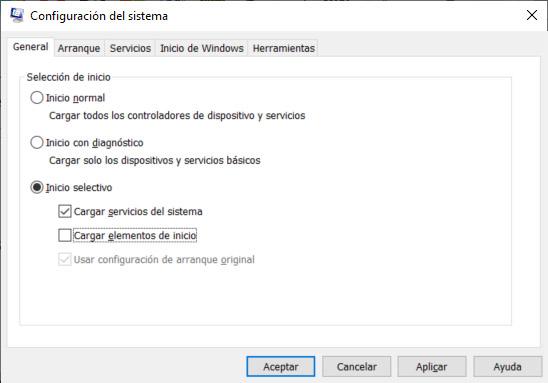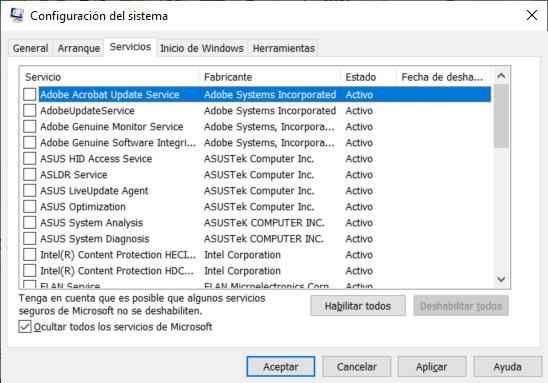Cómo Solucionar El Problema «WiFi No Tiene Una Configuracion IP Valida» En Windows 10
Hoy en día no concebimos la idea de usar el ordenador sin estar conectados a Internet, de ahí que para muchos, los errores mas importantes en Windows 10 sean aquellos que impiden que nos conectemos a Internet. Uno de los errores más frecuentes y que está volviendo loco a muchos usuarios es el que nos muestra un mensaje indicando que nuestro WiFi no tiene una configuración IP válida. Un error que impide que nos conectemos a Internet desd el PC. A continuación, vamos a mostrar algunas recomendaciones y pasos a seguir para solucionar el problema de configuración IP válida en nuestro Wifi y podernos conectar nuevamente a Internet.
A aquellos usuarios con cierta experiencia seguro que se les ocurre algo para tratar de solucionar el problema o averiguar cuál puede ser la causa, sin embargo, seguro que son otros muchos los que no saben qué hacer después de ver este mensaje en la pantalla de su ordenador.
Pasos a seguir para solucionar el problema WiFi no tiene una configuración IP válida en Windows 10
Reiniciar el PC y el router
Lo primero que se les vendrá a muchos a la cabeza nada más encontrarse con un problema de este tipo, es reiniciar el ordenador y el router. Lo cierto es que puede que sea un error eventual y que con esto baste para solucionarlo, pudiéndonos conectar de nuevo a Internet después de reiniciar nuestro router y ordenador. Pero si no es así, entonces debemos seguir las recomendaciones o consejos que mostramos a continuación.
Deshabilitar y volver a activar el adaptador de red
El mensaje asociado a este error indica que el error tiene que ver con el controlador WiFi, por lo tanto, deshabilitar y volver a habilitar el adaptador de red puede ayudarnos a solucionarlo. Para ello, abrimos el Administrador de dispositivos desde el menú Win+X, desplegamos la opción Adaptadores de red, localizamos el dispositivos WiFi y hacemos clic sobre él con el botón derecho del ratón para seleccionar la opción Deshabilitar.
Una vez que el dispositivo Wireless se haya deshabilitado, lo sigueinte que tenemos que hacer es volver a habilitarlo haciendo clic con el botón derecho del ratón sobre él y en esta ocasión, seleccionando la opción del menú contextual Habilitar. Ahora ya podemos comprobar si ya nos podemos conectar a Internet y si el error WiFi no tiene una configuración IP válida ha desaparecido.
Desinstalar el controlador del adaptador de red inalámbrica
También es posible que el error WiFi no tiene una configuración IP válida se produzca por algún controlador o driver de red obsoleto o defectuoso. Por lo tanto, es recomendable probar a desinstalar el driver del controlador de red inalámbrica y dejar que el propio Windows 10 lo reinstale automáticamente en el siguiente reinicio del sistema.
Para ello, abrimos el Administrador de dispositivos, desplegamos la pestaña Adaptadores de red y hacemos clic con el botón derecho sobre nuestro adaptador inalámbrico y pulsamos sobre la opción Desinstalar. Esto nos mostrará una ventana para confirmar que queremos desinstalar el controlar y en la que tenemos que marcar la casilla Eliminar el software del controlador para este dispositivo. Para finalizar, reiniciamos Windows 10 para que el propio sistema instale automáticamente el driver y comprobamos si ya nos podemos conectar a Internet sin problemas.
Solucionador de problemas de conexión a Internet
Windows 10 cuenta con un solucionador de problemas de con la conexión a Internet que nos puede ayudar a solucionar este tipo de errores en el sistema. Para lanzar el solucionador, lo que tenemos que hacer es abrir una ventana Ejecutar y lanza el comando msdt.exe -id NetworkDiagnosticsWeb.
Esto nos abrirá la ventana del asistente del solucionador en la que podremos seleccionar el problema para el que queremos que busque solución. El propio solucionador tratará de buscar la manera de poner solución al error de manera automática sin que nosotros tengamos que hacer nada más. Una vez que finalice el proceso, tendremos que comprobar si el error WiFi no tiene una configuración IP válida se ha solucionado.
Liberar y renovar la dirección IP
Si con las opciones anteriores no hemos conseguido acabas con el error, entonces tendremos que proceder a liberar y renovar la dirección IP de nuestro equipo desde unos sencillos comandos en el símbolo del sistema. Por lo tanto, lo primero que tenemos que hacer es abrir una ventana del símbolo del sistema con permisos de administrador.
A continuación, una vez que estamos frente a la línea de comandos, escribimos ipconfig /release y pulsamos Enter. Si todo va bien, el siguiente comando a ejecutar es ipconfig /renew. Con esto, habremos liberado y renovado nuestra dirección IP. Ahora ya podremos salir de la línea de comandos ejecutando exit y comprobar si después de reiniciar el equipo nos podemos conectar a Internet y se ha solucionado el error WiFi no tiene una configuración IP válida.
Restablecer TCP/IP
Podemos intentar restablecer Windows Sockets desde el símbolo del sistema para tratar de reparar nuestra conexión WiFi, para ello, debemos escribir en la línea de comandos netsh winsock reset y pulsar Enter. Posteriormente, ejecutamos el comando netsh int ip reset, esperamos a que se ejecute correctamente el proceso, salimos del símbolo del sistema, reiniciamos el PC y a continuación, ya podemos comprobar si tenemos conexión a Internet.
Establecer un dirección IP de forma manual
Cuando nos conectamos a nuestra WiFi, el DHCP se encarga de asignarnos una dirección IP. Sin embargo, puede que por algún problema, éste no ha podido recibir una dirección iP válida y de ahí que nos encontremos con el error de que el WiFI no tiene una configuración IP válida. En este caso, podemos intentar añadir una dirección IP válida de forma manual para tratar de solucionar el problema.
Para ello, abrimos el menú Win+X y seleccionamos la opción Conexiones de red. Esto nos abrirá una ventana de la página de configuración de Windows 10 en la que tenemos que buscar la opción Cambiar opciones del adaptador, dentro de la sección Cambiar la configuración de red. A continuación se nos abrirá otra ventana del Panel de Control con nuestras conexiones de red en la que tenemos que hacer clic sobre la conexión inalámbrica que estamos intentando usar para conectarnos a Internet.
Hacemos clic con el botón derecho del ratón sobre ella para acceder a sus propiedades y posteriormente seleccionamos el Protocolo de Internet versión 4 TCP/IPv4. A continuación pulsamos sobre el botó Propiedades y una vez ahí vamos a marcar la opción Usar la siguiente dirección IP y Usar las siguientes direcciones de servidor DNS para introducir de forma manual nuestra dirección IP, máscara de subred, puerta de enlace predeterminada, servidor DNS preferido y alternativo.
Para elegir una dirección IP válida, debemos indicar la IP de nuestro router (192.168.1.1) y sustituir el último dígito por un número entre 2 y 253. La máscara de subred será 255.255.255.0 y la puerta de enlace predeterminada 192.168.1.1. Como servidor DNS preferido y alternativo, podemos elegir los que más nos interesen (Ver los mejores y más rápidos DNS 2019).
Cambiar el canal automático de la red WiFi
Las redes WiFi usan diferentes canales con el objetivo de mejorar la intensidad y cobertura de la señal, sin embargo, algunos de estos canales se pueden saturar y pueden provocar el error de configuración IP no válida. En este caso, podemos probar a cambiar el canal para probar si esto soluciona nuestro problema de conexión a Internet.
Para ello, abrimos la ventana del Panel de Control con nuestras conexiones de red, hacemos clic con el botón derecho del ratón sobre nuestra conexión inalámbrica y accedemos a las Propiedades. Una vez ahí, pulsamos sobre el botón Configurar y en la nueva ventana que se nos muestra seleccionamos la pestaña Opciones avanzadas. Ahí tenemos que elegir la propiedad Channel Width for 2.4Ghz y asignar el valor a Auto.
Modificar el número de usuarios DHCP
Algunos usuarios han conseguido solucionar este problema aumentando el número de usuarios DHCP. Por defecto, muchos routers tiene limitado el número de usuarios DHCP a 50, por lo tanto, esto evitará que nos podamos encontrar con el error de configuración WiFi no válida en el WiFi. Sin embargo, puede que nuestro router lo esté limitando a un máximo de 10 usuarios.
Para modificar esta configuración, debemos entrar en la configuración de nuestro router y aumentar el número de usuarios DHCP. Es conveniente que consultemos el manual de nuestro router si no sabemos exactamente dónde se encuentra esta opción.
Desactivar el antivirus
En ocasiones, puede que nuestro antivirus interfiera en la configuración del firewall y esto pueda provocar ciertos problemas en nuestra conexión a Internet. En este caso, podemos probar a desactivar el antivirus y verificar si esto nos soluciona el problema de WiFi no tiene una configuración válida, ya que el propio firewall podría estar detectado ciertos servicios como peligrosos y bloquear nuestra conexión.
Realizar un inicio limpio de Windows 10
Para descartar que algunos de los servicios que ejecuta el propio sistema, como aquellos lanzados por herramientas de terceros estén provocando este error de conexión a Internet de configuración de IP no válida en nuestra conexión WiFi, podemos probar a realizar un inicio limpio de Windows 10. De esta manera, se desactivarán todas las aplicaciones y servicios de terceros y podremos comprobar si es alguno de ellos la causa de nuestro problema.
Para ello, abrimos una ventana Ejecutar del sistema, Win+R, y lanzamos el comando msconfig. Esto nos abrirá la ventana de Configuración del sistema en la que encontremos la opción de realizar una inicio limpio de Windows 10. Concretamente, en la pestaña General debemos selecionar inicio selectivo y a continuación, desmarcaremos la casilla Cargar elementos de inicio.
Ahora nos vamos a la pestaña Servicios, marcamos la casilla Ocultar todos los servicios de Microsoft y posteriormente hacemos clic en Deshabilitar todos. Por último, seleccionamos la pestaña Inicio de Windows, hacemos clic sobre el enlace Abrir el Administrador de tareas y procedemos a deshabilitar todas las aplicaciones que queramos.
Una vez hecho esto, volvemos a la ventana de Configuración del sistema para aplicar y aceptar los cambios y procedemos a reiniciar el sistema. Al arrancar de nuevo Windows 10, debemos comprobar si se ha solucionado el error de WiFi no tiene configuración IP válida y ya disponemos de conexión a Internet.
Via: www.adslzone.net
 Reviewed by Anónimo
on
11:30
Rating:
Reviewed by Anónimo
on
11:30
Rating: