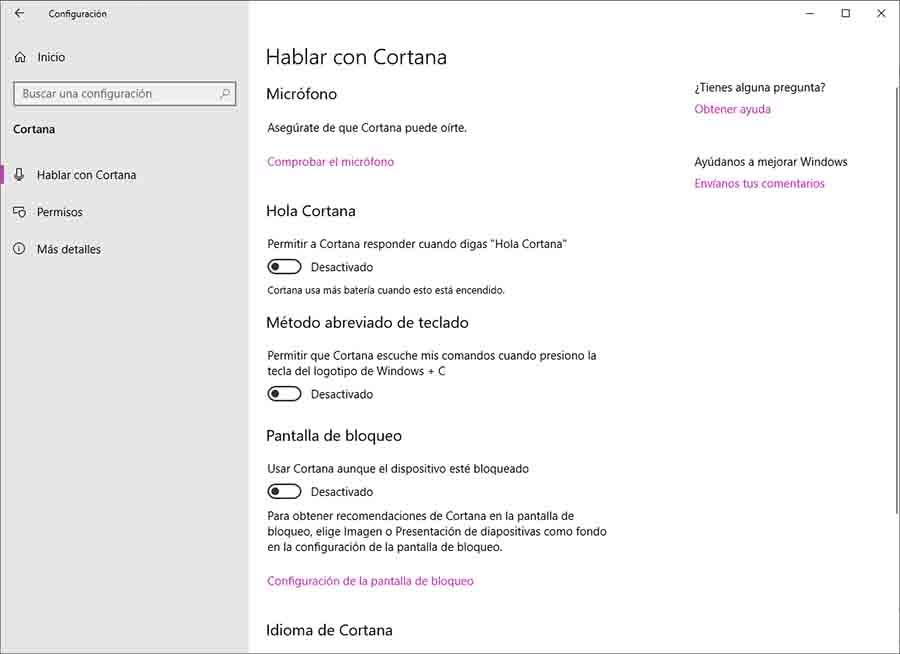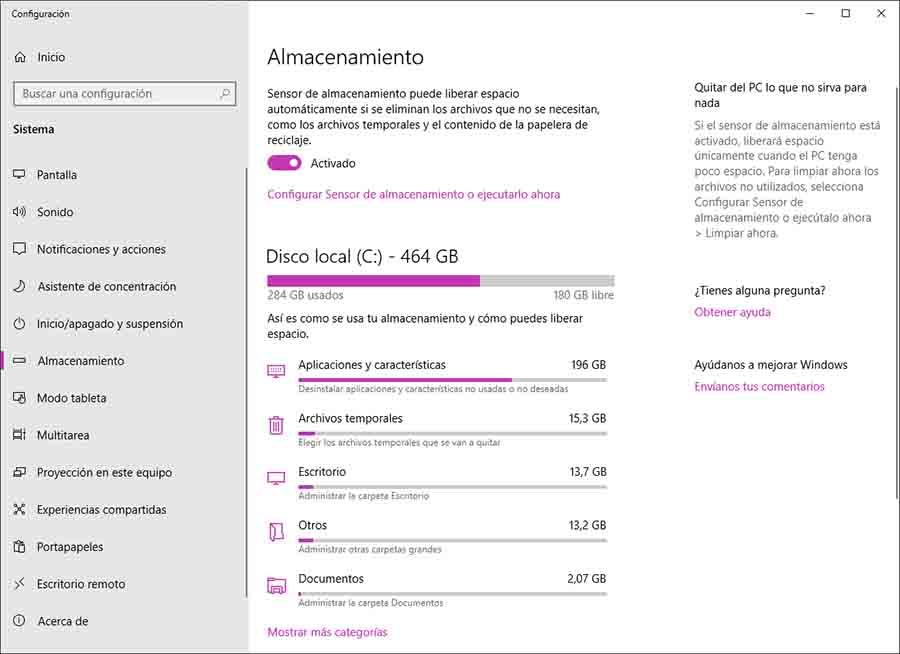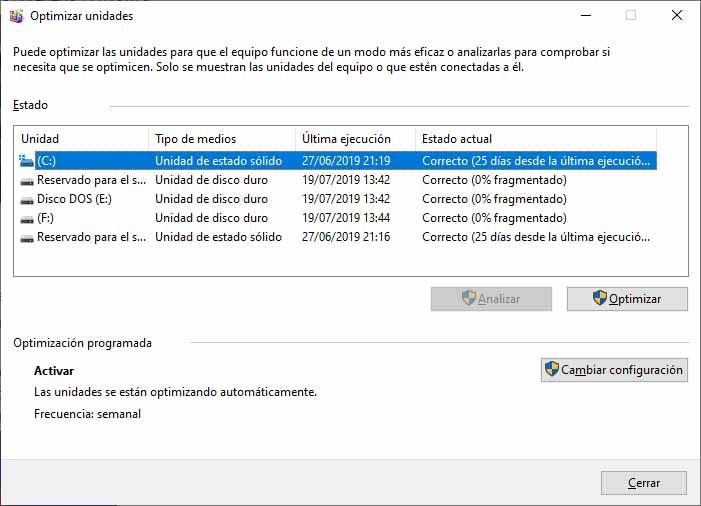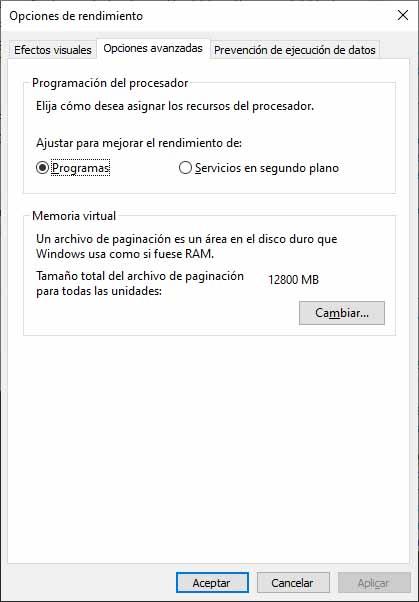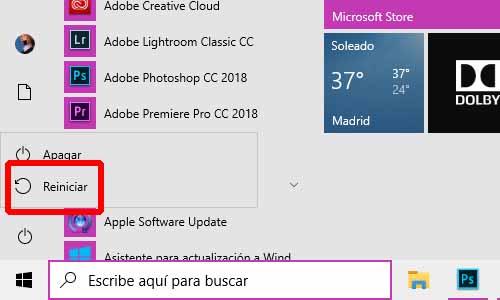Cómo Solucionar Problemas De Rendimiento En Windows 10
Cuando hablamos de rendimiento en un ordenador, como siempre comentamos, hay dos factores a tener en cuenta: hardware y software. Los componentes siempre van a marcar el rendimiento máximo posible, pero el software lo puede mermar. Y en el caso de Windows 10, hay una serie de trucos o de pautas que podemos seguir para resolver los problemas de rendimiento. Al menos, para tratar de aprovechar ese potencial máximo de nuestra configuración de hardware.
Podemos acelerar el arranque del sistema operativo, e incluso hay ajustes que pueden ayudar a que se apague más rápido. Pero ¿qué hay del rendimiento general? Evidentemente, a nivel de software también hay medidas que podemos tomar para mejorar el rendimiento de Windows 10 y, sobre todo, solucionar problemas típicos.
Cómo mejorar el rendimiento de Windows 10 si estás teniendo problemas con tu ordenador
Lo primero que puedes hacer es dejar que sea el propio Windows 10 el que se encargue de -intentar- encontrar los problemas que le están afectando. Y para ello, sencillamente tienes que hacer clic derecho en el botón de Inicio, abrir Configuración y buscar ‘Solución de problemas’ para seleccionar la opción ‘Configuración de la solución de problemas’. Tenemos varios apartados, y cada uno nos ayudará con problemas específicos de software.
Desactiva Cortana
En ordenadores con un hardware ajustado, el funcionamiento del asistente virtual Cortana puede suponer un importante esfuerzo. En Configuración, en el apartado específico de Cortana, podemos seleccionar ‘Desactivado’ para las funciones Hola Cortana, el Método abreviado de teclado y el funcionamiento en la pantalla de bloqueo. También podemos desmarcar el permiso para acceder al calendario y otras apps cuando el dispositivo está bloqueado.
Limpia el almacenamiento
Da igual que tengas un disco duro o un SSD, el almacenamiento hay que limpiarlo con cierta frecuencia. Para eliminar archivos temporales y otro tipo de ‘basura’ que no es útil, resta espacio disponible y puede provocar ralentizaciones o problemas de rendimiento. Puedes hacerlo desde Configuración, buscando ‘Configuración de almacenamiento’. Aquí verás el espacio disponible y las categorías; y en cada una de ellas puedes limpiar los archivos prescindibles.
Desfragmenta el disco duro
Dos cosas deberías saber: la primera, que en Windows 10 los discos se desfragmentan de forma automática con una periodicidad determinada y la segunda, que un SSD no necesita ni debe ser desfragmentado. Pero más allá de estos dos matices anteriores, hay ocasiones en las que conviene desfragmentar un disco duro de forma manual. Si estamos teniendo problemas de rendimiento, sin lugar a dudas, es un buen momento para probar a ver qué respuesta tiene nuestro equipo después de llevar a cabo este procedimiento.
Para ello, ve a la barra de tareas de Windows 10 y, en el buscador, escribe Desfragmentar y optimizar discos para que se abra la herramienta. Ahora tendrás que seleccionar uno o varios discos duros –no lo hagas con unidades SSD- y, sencillamente, pulsar sobre la opción Optimizar. El proceso puede tardar algún tiempo y mientras se esté llevando a cabo se recomienda no utilizar el ordenador para evitar ralentizaciones y otros posibles problemas.
Ajusta la memoria virtual del sistema
Hay ralentizaciones que se deben a problemas específicos. Si en la ejecución de funciones específicas de programas o al abrir determinadas ventanas se produce cierta lentitud, puede deberse a un problema relacionado con la memoria caché del disco duro. Y esto se puede solucionar de una forma sencilla, ajustando la memoria virtual del sistema. Evidentemente, para asignar un espacio algo superior y que el sistema no se quede corto.
Lo haremos desde la barra de tareas de Windows 10, usando el buscador para abrir el Panel de control. Ahora, en el buscador específico del Panel de control localizaremos Sistema, y concretamente la opción ‘Ver la configuración avanzada del sistema. Dentro, abriremos la pestaña de Opciones Avanzadas y tendremos que seleccionar el apartado correspondiente a Rendimiento. Después accederemos a Opciones Avanzadas, y en Memoria Virtual pulsaremos sobre Cambiar.
Lo recomendable, si estamos teniendo problemas, es desactivar la administración automática. Seleccionaremos el disco duro y la partición donde esté instalado Windows 10, y la recomendación está en poner un valor que sea 1,5 veces (en MB) la RAM instalada como valor inicial, y como tamaño máximo poner 3 veces (en MB) la memoria RAM de que disponga nuestro ordenador.
Reinicia el ordenador
Igual que ocurre con la memoria virtual del sistema, en ordenadores con poca RAM se utiliza rápidamente la memoria caché del disco duro. Y este almacenamiento, evidentemente, tiene un rendimiento inferior. Así que, en estos casos, es recomendable reiniciar el ordenador de vez en cuando para que la memoria RAM se limpie por completo y el ordenador, una vez que se vuelva a encender, vuelva a recuperar su rendimiento habitual.
Parece una medida algo básica, pero lo cierto es que reiniciar el ordenador con frecuencia puede resolver gran cantidad de problemas. Sobre todo los relativos a archivos temporales y ejecución de procesos. Y sobre todo, como avanzábamos, en ordenadores que cuenten con una memoria RAM escasa y que, para la instalación de Windows 10, no usen una memoria SSD sino un disco duro con un rendimiento notablemente inferior.
Via: www.adslzone.net
 Reviewed by Anónimo
on
10:30
Rating:
Reviewed by Anónimo
on
10:30
Rating: