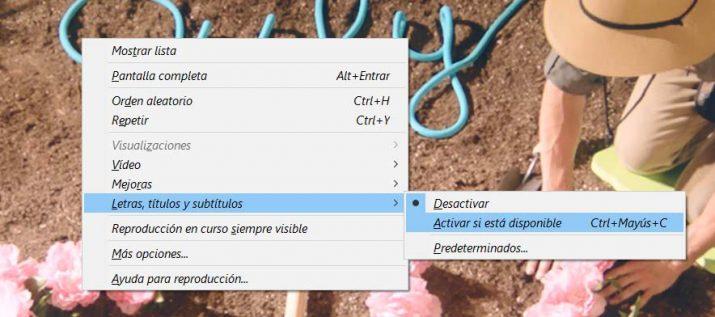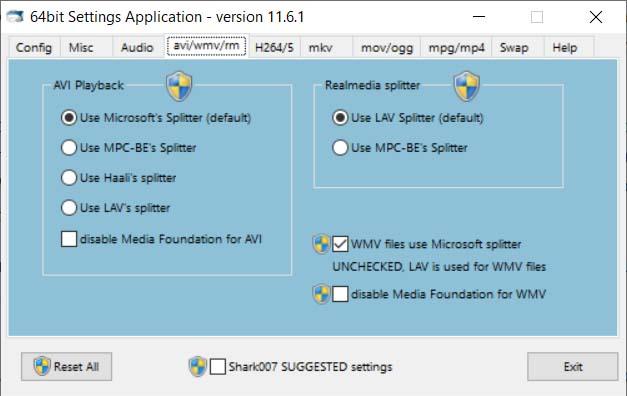Cómo Añadir Subtítulos A Tus Vídeos En Windows Media Player
Con la llegada de Windows 10, Microsoft introdujo una nueva aplicación para reproducir vídeos de manera predeterminada en el sistema llamada Películas y TV. Una herramienta que llegó para sustituir al famoso Windows Media Player, aunque de momento podemos seguir usando el reproductor que lleva acompañando al sistema operativo de Microsoft desde hace años. Sin embargo, si eres de los que todavía usa Windows Media Player, es posible que te puedas encontrar con algunas trabas, como por ejemplo, a la hora de añadir subtítulos a un vídeo. A continuación, vamos a mostrar los pasos a seguir para añadir subtítulos en Windows Media Player.
Antes de nada, es necesario tener el archivo con los subtítulos de la serie, película o vídeo en cuestión, por lo tanto, si aún no lo tenemos, tendremos que descargarlo previamente. Por suerte existen muchas webs para descargar subtítulos de tus películas y series favoritas. Desde el anterior enlace tienes acceso a diez de los mejores sitios para descargar subtítulos.
Pasos a seguir para añadir subtítulos en Windows Media Player
Una vez que tengamos el archivo .srt con los subtítulos del vídeo, lo siguiente que tenemos que hacer es abrir un explorador de archivos de Windows 10 y navegar hasta la ruta donde tengamos el vídeo al que queremos añadir los subtítulos. Ahí es donde vamos a copiar el archivo .srt con los subtítulos para que Windows Media Player lo reconozca. Eso sí, es importante saber que para que el reproductor identifique los subtítulos correspondientes al vídeo, el archivo .srt deberá llevar el mismo nombre que el propio vídeo.
Por lo tanto, lo mejor es hacer clic con el botón derecho del ratón sobre el archivo del vídeo, seleccionar la opción renombrar o pulsar F2 y copiar el nombre del archivo. A continuación, hacemos lo mismo con el archivo de los subtítulos y pegamos el nombre que acabamos de copiar para asegurarnos que hemos puesto el nombre correctamente.
Con todo esto listo, vídeo y archivo con los subtítulos con el nombre idéntico, lo siguiente que tenemos que hacer es abrir Windows Media Player y en el modo Biblioteca, vamos a Reproducir > Letras, títulos y subtítulos y hacemos clic en Activar si está disponible. Esta opción la podemos encontrar también en el modo de reproducción si hacemos clic con el botón derecho sobre el vídeo. De esta manera, estaremos diciendo al reproductor de Microsoft que active los subtítulos si los encuentra disponibles.
Llegados a este punto, lo siguente va a ser descargar e instalar en nuestro PC el códec DirectVobSub o VSFilter, disponible para sistemas de 32 y 64 bits. Se trata de un códec o filtro DirectShow que se usa para mostrar subtítulos y que además, se integra de forma automática con cualquier reproductor DirectShow como Windows Media Player. Por lo tanto, lo único que tenemos que hacer es descargarlo e instalarlo en nuestro ordenador sin necesidad de configurar nada más.
Una vez instalado el códec, ya podemos probar a reproducir el vídeo y comprobar si se muestran correctamente los subtítulos en Windows Media Player. Si todo es correcto no tendremos que hacer nada más, sin embargo, es posible que tengamos que echar mano de otro códec, Shark007 para Windows Media Player.
Después de tener el códec instalado, abrimos la aplicación de configuración ejecutándola con permisos de administrador y a continuación, debemos deshabilitar Media Foundation para MP4, AVI, MKV, etc. Estas opciones las encontraremos bajo cada una de las pestañas de la aplicación de configuración del códec Shark007.
Con todo esto configurado correctamente,ya podemos abrir de nuevo el vídeo en Windows Media Player deberíamos ver cómo se muestran los subtítulos sin ningún problema. Si no es así, podemos probar a renombar el archivo .srt y cambiarle la extensión por .sub y volver a probar de nuevo
Via: www.adslzone.net
 Reviewed by Anónimo
on
11:05
Rating:
Reviewed by Anónimo
on
11:05
Rating: