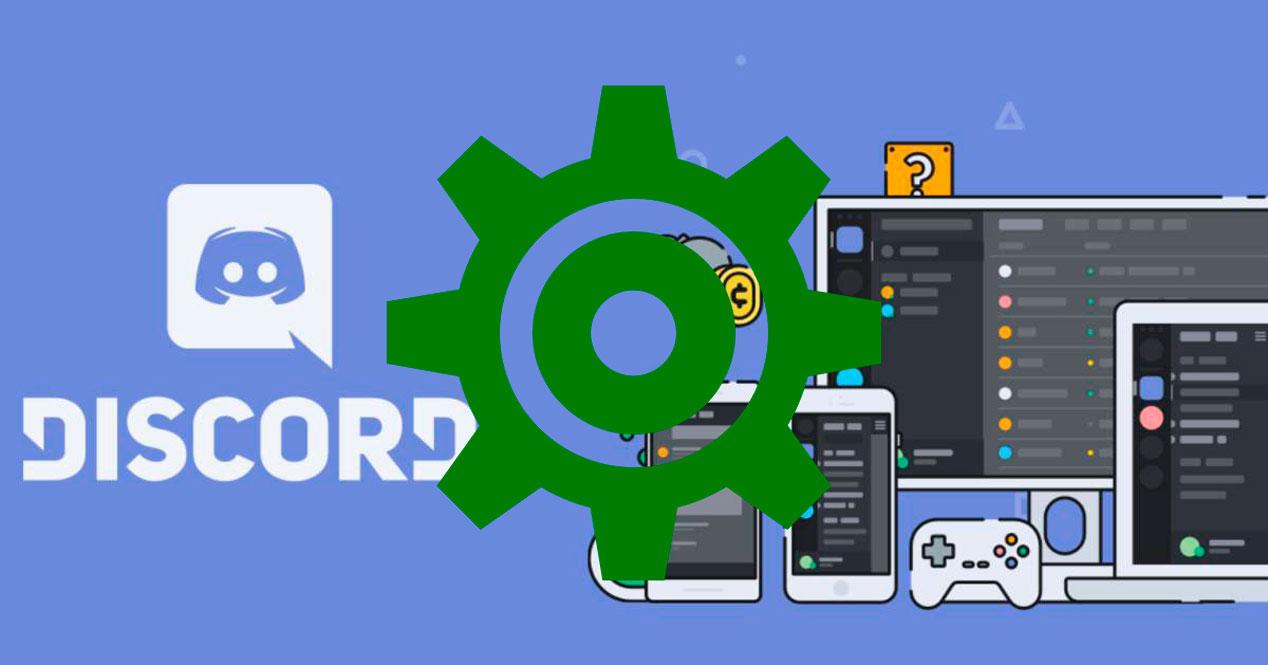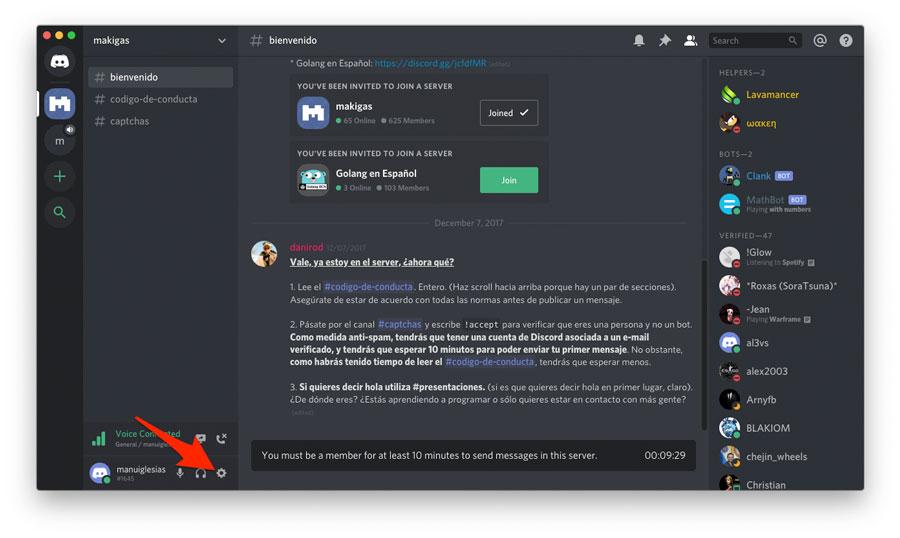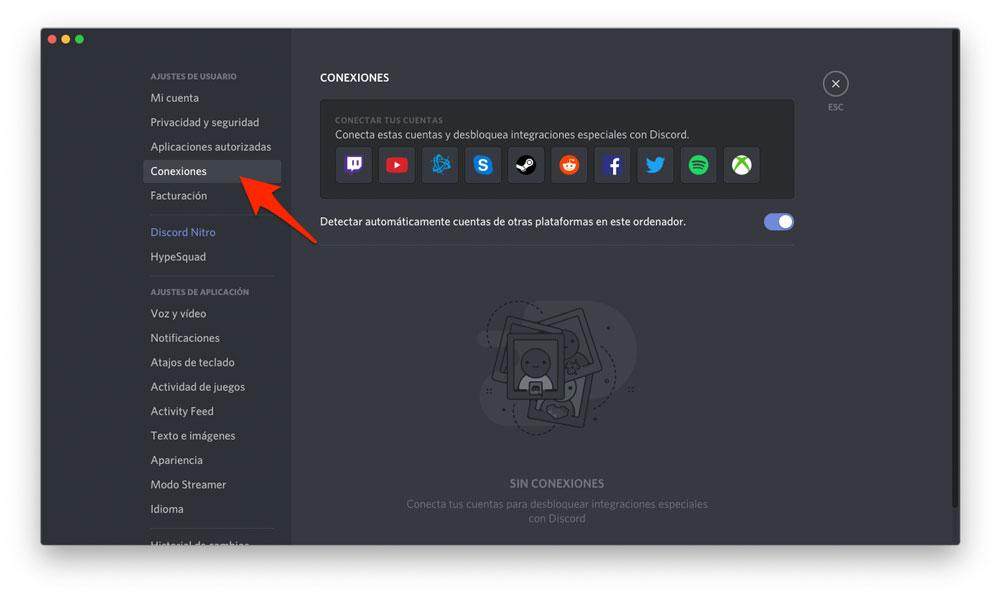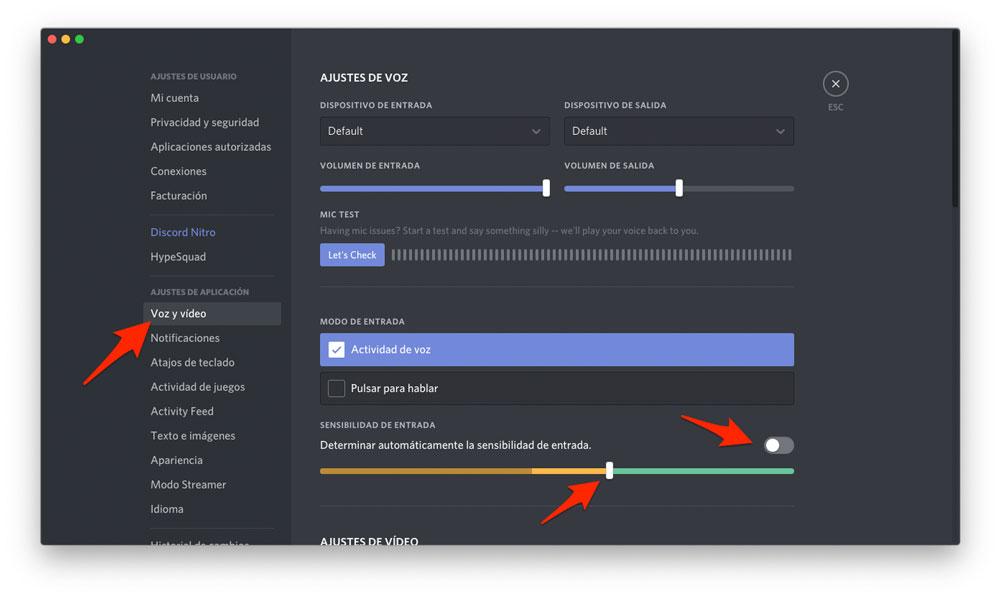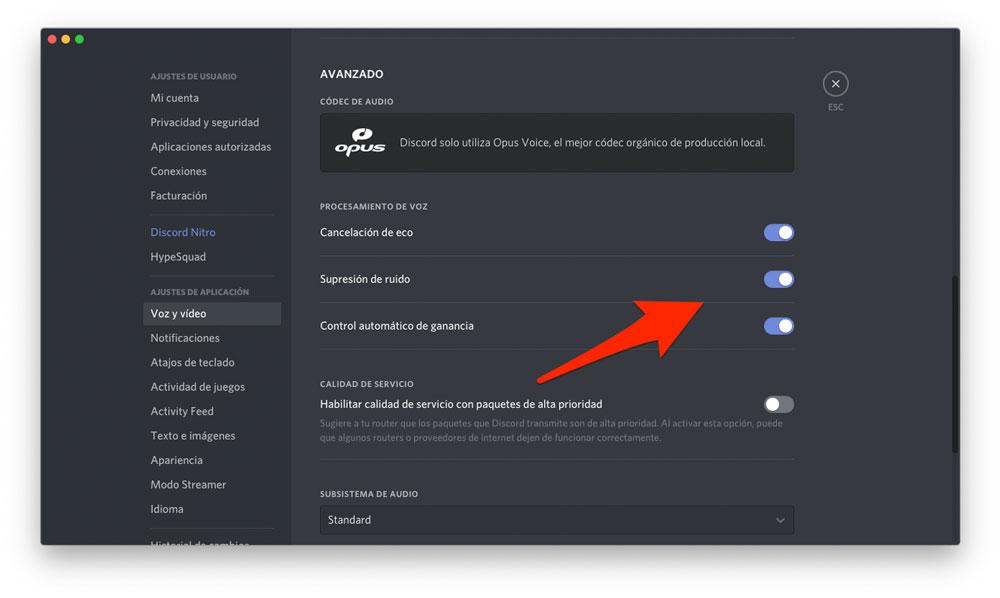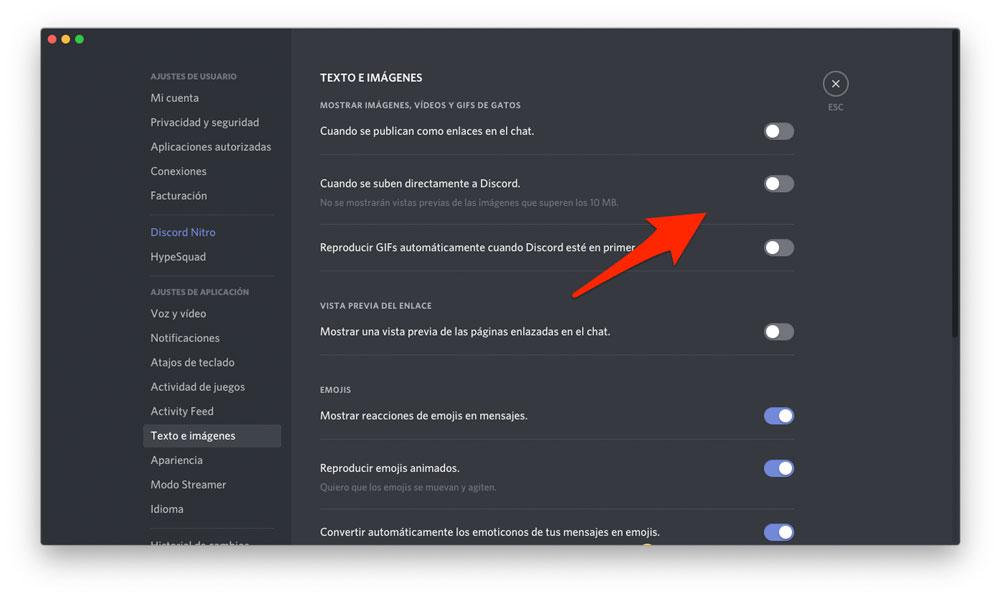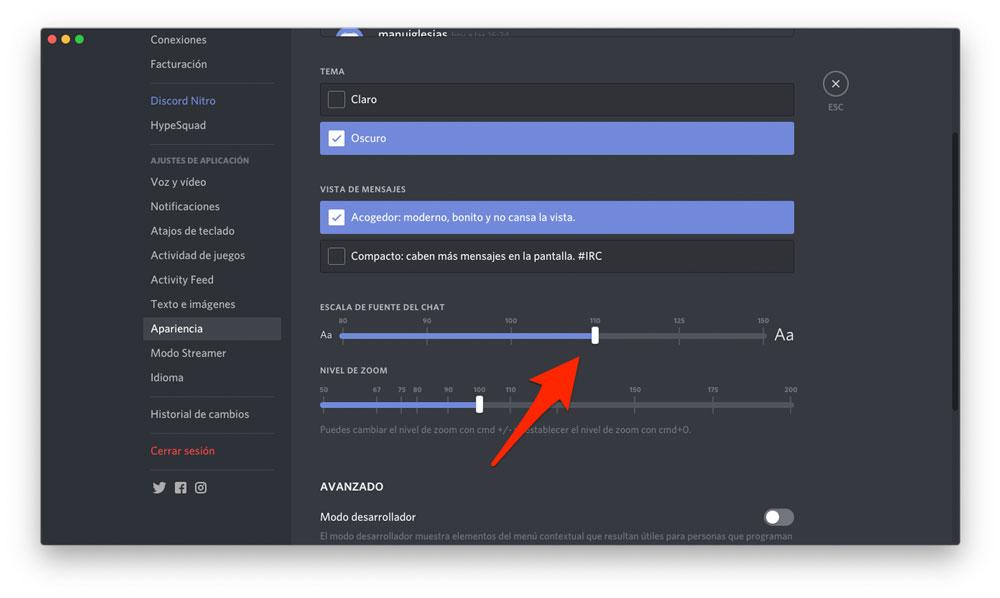Discord: Algunas Opciones De Configuración Para Conseguir Una Mejor Experiencia
Hace no muchos comparámos Discord con TeamSpeak y decíamos que era muy difícil escoger entre una opción u otra, ya que cada uno tiene sus peculiaridades. En este artículo queremos continuar hablando de estas opciones y más concretamente sobre recomendaciones para configurar una de ellas: Discord.
Como seguramente ya sabrás si estás leyendo estas líneas, Discord es un software que permite a usuarios de todo el mundo comunicarse a través de chats de voz y de texto de forma individual o grupal. Cualquier persona puede crear su servidor en el servicio y así tener una sala “privada” para compartir con sus amigos.
El servicio es completamente gratuito y está muy orientado al mundo del gaming, aunque por supuesto puede ser utilizado para cualquier otra cosa en la que se necesite disponer de un canal de comunicación a través de voz o texto.
En las siguientes líneas repaso algunas de las opciones de configuración más importantes de Discord y recomiendo algunas configuraciones para conseguir un mejor rendimiento del servicio.
Recomendaciones de configuración para Discord
Para poder realizar estos ajustes, lo primero que debes hacer es pinchar sobre el icono del engranaje que está situado en el lateral izquierdo, justo al lado de donde Discord muestra tu nombre de usuario.
Al pinchar en él aparecerá una nueva ventana desde la que podrás realizar todos los ajustes necesarios para conseguir una mejor experiencia con el software.
Configura tus redes sociales y otras cuentas
Siempre va a depender del uso que hagas de Discord, pero si eres una persona activa y que se conecta a servidores con personas desconocidas puede ser muy útil que configures tus redes sociales y cuentas de otros servicios.
Para ello solo debes acceder a Conexiones y pinchar sobre el icono de la red social que quieras conectar. Una vez conectadas, en tu perfil aparecerá un enlace a ella y así otros miembros del servidor podrán conocerte un poco más y empezar a seguirte en Twitter, Facebook, Steam, etc, etc…
Elige el modo de activación de la voz
En la pestaña Voz & Video hay un ajuste que me parece muy importante que conozcas. Se trata del modo de entrada, en el que puedes escoger entre: actividad de voz y pulsar para hablar.
La primera opción te permite regular la sensibilidad del micrófono para que se active automáticamente al llegar a un límite determinado. De esta forma podrás estar jugando y con simplemente hablar las otras personas del servidor te podrán escuchar.
En caso de escoger la opción pulsar para hablar, tendrás que pulsar una determinada tecla o combinación de teclas para que las otras personas puedan escucharte. Es un método un poco más lento y que puede no ser recomendable si juegas a títulos en los que la rapidez sea muy importante.
Teniendo en cuenta la naturaleza de Discord es muy probable que quieras activar la primera opción y regular el micrófono de modo que no salte con el ruido ambiente y solo se active cuando hables con un tono un poco alto. Para ello solo debes desactivar la opción de determinar automáticamente la sensibilidad de entrada y mover la barra de sensibilidad que verás en la pestaña
Procesamiento de voz y calidad de servicio
Para mejorar la calidad del sonido que capta tu micrófono, es muy recomendable que actives las opciones cancelación de eco, supresión de ruido y control automático de ganancia de la pestaña Voz & Vídeo de los ajustes.
Además en este mismo apartado también puedes activar la opción habilitar alta calidad de servicio para priorizar de paquetes de red.
Esta opción puede mejorar un poco la calidad del audio emitido y hacer que sea más rápido, aunque también hay casos donde puede llegar a suponer un problema para el router o la estabilidad de la conexión. Puedes probarla y si te encuentras con problemas es mejor que la dejes desactivada.
Texto e imágenes
Este apartado de la configuración es especialmente útil si tu conexión a Internet es lenta y sueles encontrarte con lag cuando estás jugando.
Desde ella puedes reducir el consumo de conexión que hace Discord y así intentar reducir este problema.
Para ello puedes empezar por desactivar las opciones cuando se publican como enlaces en el chat, cuando se sube directamente a Discord y también mostrar una vista previa de los sitios enlazados en el chat. Así, la aplicación no generará automáticamente las miniaturas y solo las cargará cuando tú se lo pidas, ahorrando ancho de banda durante las partidas.
Cambiar el tamaño de la letra
Otro apartado que me parece muy útil es el que permite configurar el tamaño de la letra. Cada uno tenemos nuestros gustos personales y tenemos setups diferentes en nuestros equipos, por ello también es importante este ajuste.
Por ejemplo, si la pantalla en la que tienes Discord tiene una resolución muy alta, configurar una letra más grande puede ser útil para leer fácilmente los mensajes mientras estás jugando. En cambio, si la resolución es más baja puede ser suficiente con la que trae establecida por defecto.
Pincha en la pestaña Apariencia y después mueve la barra del Chat Font Scaling para ajustarlo a tu gusto.
Además, en el mismo apartado puedes configurar otras opciones como si quieres modo oscuro o claro y si prefieres una distribución más acogedora o más compacta, estilo IRC.
También en este apartado puedes activar la aceleración por hardware. Esta opción consume recursos de la GPU del ordenador, así que si notas una caída de FPS o rendimiento al jugar es aconsejable que la desactives.
Via: www.adslzone.net
 Reviewed by Anónimo
on
12:14
Rating:
Reviewed by Anónimo
on
12:14
Rating: