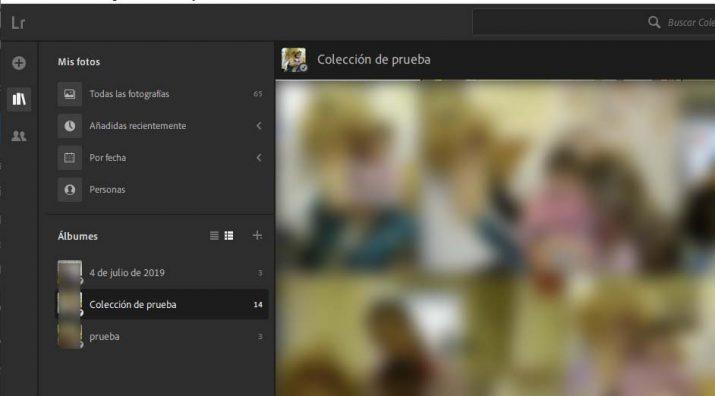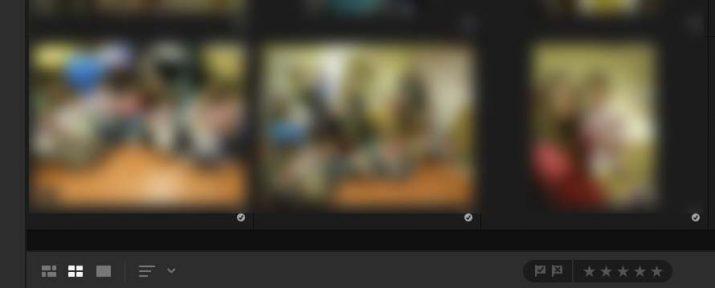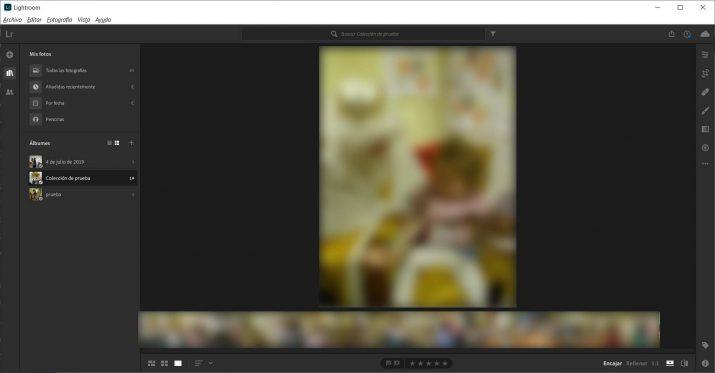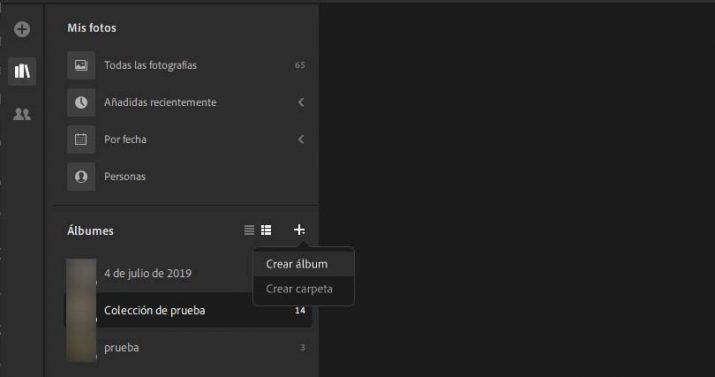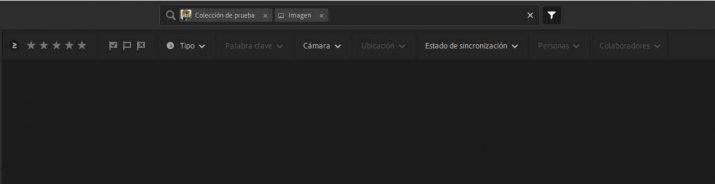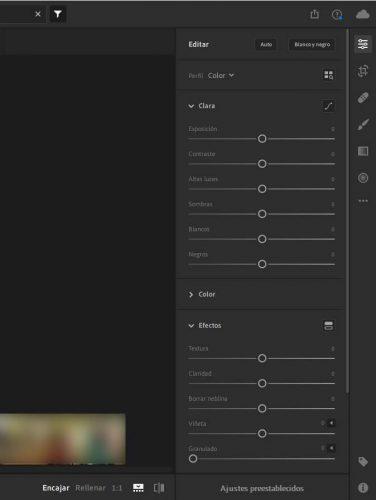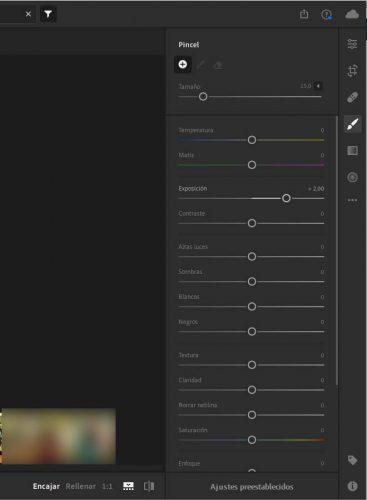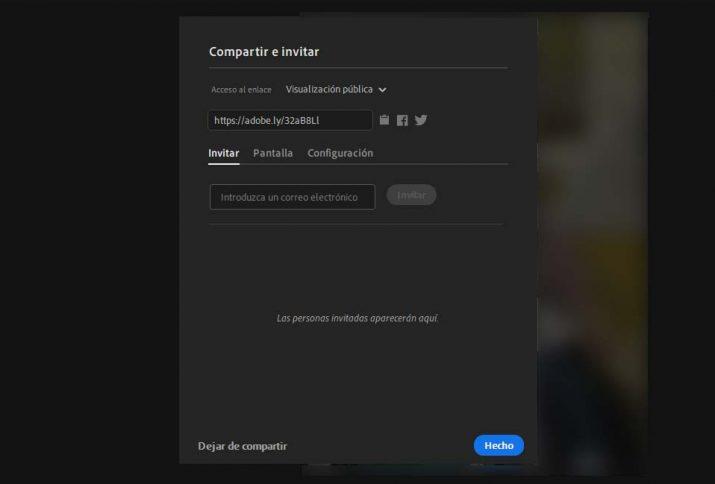Guía De Iniciación De Lightroom: Cómo Editar, Organizar Y Compartir Tus Fotos
Cuando hablamos de fotografía y edición de imágenes, Photoshop es sin duda la herramienta más utilizada en gran parte del mundo para editar imágenes, realizar retoques o aplicar efectos increíbles. Sin embargo, Adobe cuenta con un servicio basado en la nube para los amantes de la fotografía que ofrece todo lo que necesitamos para editar, organizar, almacenar y compartir fotos desde el ordenador o el móvil. A continuación, vamos a mostrar una completa guía de iniciación de Lightroom para que descubras todo lo que puedes hacer con tus fotos en cualquier momento.
Antes de nada, debemos saber que Adobe Photoshop Lightroom es una herramienta de pago que podemos probar gratis durante siete días para ver si nos convence, aunque también es posible probar su versión web. Para ello, lo único que tenemos que hacer es ir al sitio de Lightroom y elegir si queremos iniciar sesión con nuestro ID de Adobe para probar la versión web o descargar e instalar la versión de escritorio de la herramienta de Adobe si pulsamos en Probar gratis. También podemos acceder a la descarga desde este mismo enlace.
La ventaja de usar la versión web es que podremos echar mano de ella desde cualquier dispositivo con solo abrirla desde nuestro navegador, mientras que la versión de escritorio nos ofrece ciertos ajustes o funciones que puede que no encontremos en la versión web.
Al abrir Lightroom en nuestro escritorio, veremos cómo se nos carga una página donde aparecen todas nuestras fotografías en la nube de Lightroom. Esta primera vista se basa en una línea de tiempo de todas las fotos que tengamos previamente en la nube de la herramienta de Adobe, segmentada por meses y donde también se incluirán ciertas fotos que no formen parte de ningún álbum.
Guía para principiantes de Lightroom, cómo empezar a usarlo paso a paso
Espacio de trabajo
Una vez que tenemos delante la interfaz de la herramienta de Adobe, lo primero que debemos hacer es conocer bien el espacio de trabajo. En la parte superior encontramos el menú principal, mientras que en el lateral izquierdo encontramos tres opciones, añadir fotos, ir a nuestra biblioteca y albumes compartidos. En la parte central es donde se muestran las fotografías de nuestros álbumes, encontrando en la parte inferior las opciones que permiten elegir el tipo de cuadrícula, el orden de las fotos, marcar las fotos con estrellas, añadir indicadores, marcar una foto como rechazada o incluso la opción de ampliar o reducir el tamaño del panel donde se muestran las fotografías. En el lateral derecho encontramos las herramientas de edición y ajustes, mientras que en la parte superior aparece la barra de búsqueda.
Si hacemos clic sobre el icono de Mis fotos, esto nos desplegará un nuevo menú en el que encontramos las opciones de Todas las fotografías, Añadidas recientemente, por fecha, personas y el listado de nuestros álbumes. Bajo la opción compartiendo, que es el icono que muestra la silueta de dos usuarios justo debajo de Mis fotos, encontraremos las fotos y álbumes compartidos.
Tenemos varias formas de visualizar todas las fotos o álbumes, pudiendo elegir entre el formato en cuadrícula, cuadrícula ajustada o vista detalle. La vista cuadrícula es la que nos dispone todas las fotos en función de su tamaño y orientación a lo largo de todo el panel una a continuación de la otra, mientras que la cuadrícula avanzada muestras justo debajo de cada foto las opciones de añadir indicadores, marcar como rechazada o clasificar con estrellas.
Desde cualquiera de estas vistas, si hacemos clic sobre cualquiera de nuestras fotografías, irémos directemante a la vista de Detalle, algo que podemos hacer también si pulsamos sobre esta opción en la parte inferior de la interfaz o haciendo clic con el botón derecho del ratón sobre la imagen que queremos ver en detalle.
Organizar fotografías
Añadir fotos o vídeos a un álbum
Desde la vista de todas las fotografías o un álbum, vamos a poder añadir nuevas fotos o vídeos con simplemente pulsar sobre el icono con el símbolo «+» que encontramos debajo del icono de Lightroom en la parte superior izquierda. A continuación, vamos hasta la ruta donde tenemos la foto que queremos añadir y en unosn instantes será subida a nuestro álbum.
Seleccionar y eliminar fotos
Para eliminar cualquiera de nuestras fotografías, lo único que tenemos que hacer es seleccionar el álbum correspondiente, buscar la foto que queramso eliminar y ahcer clic sobre ella con el botón derecho del ratón para seleccionar la opción Eliminar foto.
Para seleccionar cualquier foto, basta con hacer clic sobre ella y si queremos seleccionar más, entonces debemos mantener pulsada l atecla Ctrld o la tecla mayúsculas si la selección es continua.
Organizar álbumes en carpetas
Las carpetas pueden contener álbumes u otras carpetas y las podemos ver en el panel Álbumes. Para crear una nueva carpeta o álbum, desde el panel de álbumes hacemos clic sobre el icono con el símbolo «+» y a continuación selecionamos la opción Crear carpeta o Crear álbum.
La damos un nombre y ya la tendremos lista para arrastrar los álbumes que queramos guardar dentro de la carpeta que acabamos de crear. También es posible crear subcarpetas y mover o añadir álbumes en en ellas para tenerlo todo organizado a nuestro gusto.
Buscar y filtrar fotos
Lightroom permite buscar fotos fácilmente mediante palabras clave desde la barra de búsqueda que aparece en la parte superior, aunque también es posible realizar búsquedas según el tipo de objetos que contengan. Desde el icono de filtro que aparece en la barra de búsqueda, podemos utilizar diferentes filtros para ayudarnos en la búsqueda de determinadas fotos. Es posible filtrar fotos clasificadas por el número de estrellas, utilizar indicadores o indicar si queremos que únicamente se muestren fotos o vídeos.
Editar fotografías
En el lateral derecho de la interfaz de Lightroom es donde encontramos las principales opciones para la edición de fotografías, ajustes, herramientas de recorte, pincel corrector, degradado lineal, pincel, degradado radial, etc.
Dentro de la opción ajustes, vamos a encontrar un buen número de controles deslizantes para definir la exposición, contraste, sobras, blancos, negros, propiedades del color como temperatura, matiz, intensidad o saturación o la posibilidad de aplicar algunos efectos, realizar retoques de enfoque, reducción de ruido, etc.
Bajo la opción recortar y girar, encontramos precisamente eso, la herramienta para recortar la fotografía como queramos, así como rotarla o voltear en el sentido y los grados que queramos.
También disponemos de la herramienta pincel y pincel corrector. Aquellos que habitualmente usen otras herramientas de edición de imágenes estarán acostumbrados a usar este tipo de herramientas. Es posible ajustar el tamaño del pincel corrector, desvanecer su trazado o ajustar su opacidad, mientras que con el pincel normal vamos a poder establecer su tamaño y otro montón de ajustes.
Las herramientas de degradado, como su propio nombre indican, nos permiten realizar degradados sobre nuestras fotos o bien de forma lineal o radial. La última opción que se muestra en el lateral derecho de la ventana de Lightroom es un botón de menú, desde donde podemos copiar ajustes, editar o pegar de edición, volver a mostrar el original, restablecer nuestra imagen como la teníamos al principio, mostrar el histograma o incluso editarla en Photoshop.
Compartir e invitar a otras personas a un álbum
Una de las características de Adobe Photoshop Lightroom es la posiblidad de compartir nuestros álbumes con quien queramos. Además, es posible compartir e invitar a otras personas a que vean nuestros álbumes y contribuyan.
Para compartir e invitar a otras personas a uno de nuestro álbumes en Lightroom, lo primero que vamos a hacer es ir al panel de álbumes y bien seleccionar uno de los álbumes nuestros o crear uno nuevo. Con el álbum seleccionado, hacemos clic sobre él con el botón derecho del ratón y seleccionamos la opción Compartir e invitar. También podemos elegir esta opción desde el icono que se muestra en la parte superior derecha de la cabecera de la cuadrícula.
En el cuadro de diálogo que se nos abre, hacemos clic en Activar uso compartido si el álbum es privado. El campo Acceso al enlace estará definido por defecto como Solo con invitación, por lo que nos crearán un enlace privado al que solo podrán acceder las personas que haya recibido invitación. Si lo preferimos, podemos cambiar esta configuración de Acceso al enlace como Visualización pública y de esta manera se crearán un enlace público que podrá ver cualquierda.
De una u otra forma, a continuación vamos a poder invitar a otras personas a que contribuyan en el albúm. Para ello, copiamos el enlace y si hemos definido que sea público, podemos compartirlo en nuestras redes sociales sin ningún problema. Sin embargo, para invitar a otras personas a ver el álbum y que contribuyan en él, debemos introducir sus direcciones de correo electrónico en la sección Invitar y posteriormente, pulsar en el botón Invitar para que se les envíe la invitación y puedan acceder al álbum.
Desde la misma sección Invitar, vamos a poder ver la lista de direcciones de correo a los que hemos invitado a que puedan ver y contribuir con un álbum. Además, junto a cada una de estas direcciones, al hacer clic sobre la lista desplegable, podremos encontrar las opciones para definir la configuración de acceso al álbum. Es decir, vamos a poder indicar para cada persona si pueden ver el álbum, comentar las fotos y marcarlas como favoritas, si además van a poder contribuir añadiendo nuevas fotos al álbum o si queremos dejar de compartir el álbum con alguna de las personas del listado.
Ver o contribuir en un álbum como invitado
Si estamos justo en el otro lado, es decir somos una de las personas a las que se nos ha invitado a ver y contribuir un álbum en Lightroom, entonces podremos recibir un mensaje de correo electrónico con el enlace a dicho álbum o una invitación. Si recibimos el enlace, lo que tenemos que hacer es iniciar sesión en Lightroom.adobe.com con nuestro ID de Adobe y pegar el enlace en la barra del navegador.
Esto nos debería mostrar el álbum que nos han compartido, pero si tenemos algún problema, podemos hacer clic sobre el botón Solicitar acceso para que el propietario nos permita verlo.
Si lo que hemos recibido es una invitación, entonces tendremos que hacer clic sobre el botón Ver álbum que nos aparecerá en el cuerpo del mensaje de correo.
En función de la configuración de acceso que haya establecido el propietario, vamos a poder ver las fotos del álbum o incluso añadir nuevas fotos. Si únicamente podemos ver el álbum, también podremos añadir comentario o marcarlas como favoritas, mientras que si podemos contribuir, basta con hacer clic sobre el botón con el icono «+» y seleccionar las fotos que queremos añadir al álbum grupal.
Compartir fotografías o álbumes en Adobe Portfolio
En lo que a compartir se refiere, Lightroom CC cuenta con la opción de compartir un álbum en Adobe Portfolio desde su versión 2.0, por lo tanto, es posible compartir fotografías seleccionadas o álbumes como proyecto en línea o sitio web personalizado con Adobe Portfolio.
Para ello, hacemos clicen el botón de Uso compartido que aparece en el panel de la izquierda debajo de Mis fotos y a continuación hacemos clic en Agregar conexión en la sección Conexiones. Seguimos los pasos que nos indican en el cuadro de diálogo que se abre para establecer la conexión a Adobe Portfolio y una vez hecho esto, ya podremos compartir nuestras fotos o álbumes.
Para compartir un álbum, hacemos clic en Mis fotos y seleccionamos uno de nuestros álbumes o las fotografías que queramos compartir y a continuación hacemos clic con el botón derecho para seleccionar la opción Compartir en > Adobe portfolio. Por último, añadimos un título, hacemos en continuación y esperamos a que nuestras foto o álbum se compartan en Adobe Portfolio.
Via: www.adslzone.net
 Reviewed by Anónimo
on
11:42
Rating:
Reviewed by Anónimo
on
11:42
Rating: