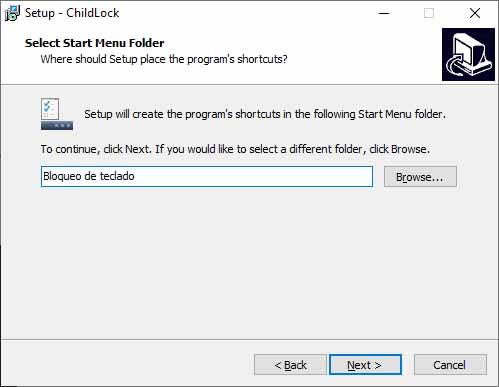Cómo Bloquear El Teclado De Un Ordenador
Si tenemos Windows 10 instalado en el ordenador, no son pocas las opciones que tenemos para proteger el equipo y garantizar su seguridad cuando no estamos delante de él. Da igual si es sobremesa o portátil. Y lo más habitual es utilizar una contraseña, o un código PIN. Pero ¿es suficiente? Como alternativa, o más bien como complemento, también podemos bloquear el teclado e impedir así cualquier tipo de introducción de texto.
Windows 10 no ofrece una función nativa para bloquear el teclado; por ese motivo, hay que recurrir a una aplicación de terceros. Y si las buscamos nos encontraremos con que hay multitud de ellas disponibles. No obstante, como en todo, las hay que funcionan mejor y que funcionan peor. La que nosotros hemos seleccionado es Child Lock. Entre otros motivos, porque permite configurar un temporizador automático que bloqueará de forma automática el teclado pasado un tiempo determinado, establecido por nosotros mismos.
Cómo bloquear teclado y ratón en Windows 10 con Child Lock
Como su propio nombre indica, Child Lock está diseñado para evitar que los más pequeños de la casa puedan acceder al PC cuando no estamos delante. Sin embargo, por sus funciones, las aplicaciones que le podemos dar son mucho más amplias que esto. Lo primero que haremos será descargar e instalar el programa, como es evidente, generando en el asistente de instalación un acceso directo con el nombre que nosotros queramos. Este acceso directo aparecerá en el menú de Inicio, o en otra carpeta, si así lo configuramos.
>Al abrir el programa nos encontraremos con cuatro opciones diferentes: Auto Lock, Lock, Block Win Ctrl y Allow Only. Con Auto Lock podremos configurar un temporizador que se encargue de bloquear el teclado de forma automática cuando nosotros queramos. Con Lock, sencillamente activaremos el bloqueo de forma manual; y también podemos usar el atajo de teclado Mayus + Alt + Fin para activar rápidamente el bloqueo cuando vamos a dejar el ordenador por un tiempo.
En el caso de esta aplicación, podemos configurar el atajo de teclado que nosotros queramos para que se active el periférico. No obstante, por defecto el bloqueo automático con temporizador es de diez minutos, y el atajo es Mayus + Alt + Home. El problema, si no vamos a utilizarlo con niños pequeños, es que tanto esta como prácticamente todas las aplicaciones parecidas se pueden ‘saltar’ haciendo Ctrl + Alt + Supr para abrir el administrador de tareas y cerrar el proceso de la aplicación volviendo a activar así el teclado.
Via: www.adslzone.net
 Reviewed by Anónimo
on
13:38
Rating:
Reviewed by Anónimo
on
13:38
Rating: