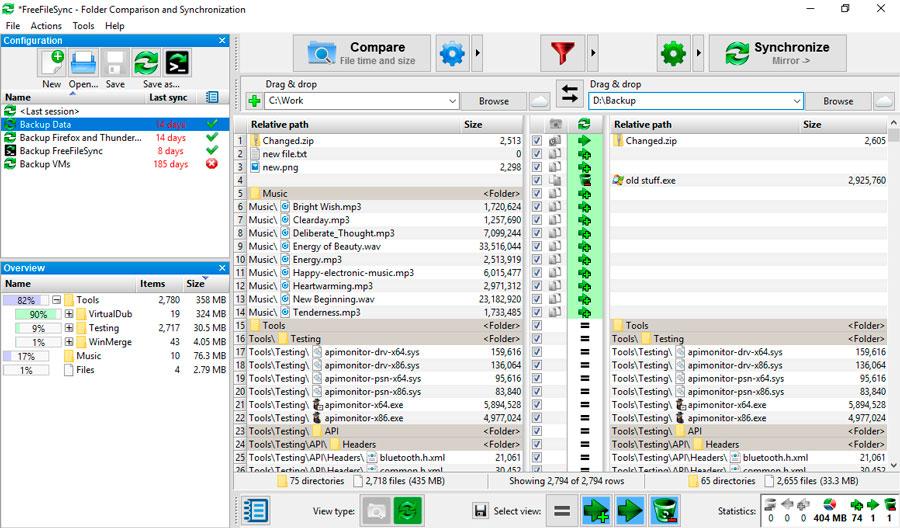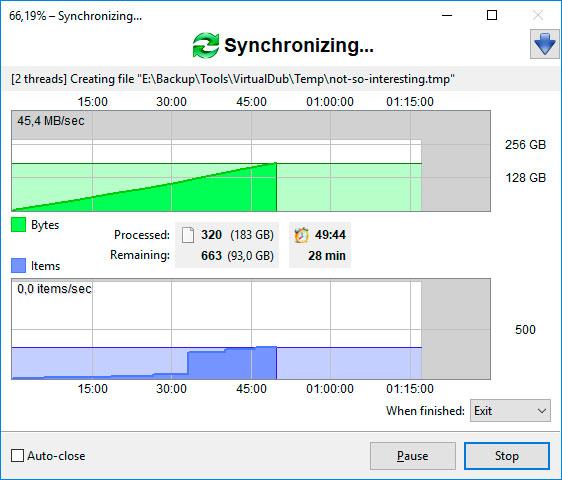¿Cuál Es La Función De Mi Maletín Y Cómo Suplirla En Windows 10?
Las carpetas Mi Maletín de Windows eran una forma muy cómoda de mantener archivos sincronizados entre varios ordenadores o un ordenador y una unidad externa como un pendrive o disco duro USB en el pasado.
Gracias a esta función era posible trabajar con los archivos en cualquiera de las dos ubicaciones y después sincronizar todos los cambios con un único click. De esta forma, siempre existía una copia de seguridad de los archivos y además era fácil trabajar en varios equipos.
Y hablo en pasado ya que Mi Maletín ha sido completamente retirado de Windows 10. Desde la compilación 14942 esta función no está disponible y ya no existe forma de acceder a ella.
En las primeras versiones de Windows 10 era posible activar Mi Maletín creando una carpeta con el nombre Maletín.{85BBD920-42A0-1069-A2E4-08002B30309D}, pero en la actualidad esto ya no funciona.
Microsoft decidió retirar esta función debido a la aparición de alternativas más modernas que permiten trabajar fácilmente con archivos en varias ubicaciones, ya sea con la versión online de Office o con Google Docs que permiten trabajar en tiempo real a varias personas o utilizando nubes para almacenar los archivos como puede ser OneDrive, Dropbox, Box o cualquiera otra nube que sincroniza archivos en varias ubicaciones automáticamente y a través de Internet.
Pero aunque la realidad es que muchas personas prefieren utilizar opciones más modernas que el clásico Mi Maletín, los usuarios que de esta opción lo echan de menos y por eso quiero recomendar una alternativa a la función que antes incorporaba Windows de forma nativa.
FreeFileSync, una buena alternativa al extinto Mi Maletín de Windows
FreeFileSync es un software que tiene una función similar a la de Mi Maletín, mantener dos carpetas sincronizadas. Además, este software ofrece otras características más avanzadas como la posibilidad de aplicar reglas, excluir archivos de la sincronización, etc, etc…
Una vez descargada desde su web oficial e instalada el PC, el modo de uso de esta aplicación es muy sencillo.
Lo primero es crear un trabajo de sincronización o backup. Para ello debes pinchar sobre el botón New en la esquina superior izquierda de la ventana de la aplicación, asignarle un nombre y después seleccionar la carpeta origen de los datos en la parte central de la aplicación.
Una vez hecho deberás seleccionar la carpeta destino de la copia en la parte de la derecha. Ésta carpeta puede estar en la misma unidad, en una unidad de red conectada al ordenador o en otra unidad diferente (otra partición, un disco duro externo, una memoria USB, nube…).
Ahora pincha sobre el botón Compare y el programa se pondrá a analizar los archivos de origen y de destino. Cuando termine aparecerán unas flechas en el medio de la pantalla que te indicarán el estado de cada archivos. La flecha verde significa que el archivo se actualizará, la flecha verde con el símbolo + que el archivo es nuevo y se sincronizará por primera vez, el = que no hay cambios y no necesita ser copiado, etc, etc…
Una vez revisada cómo se realizará la sincronización, el último paso es pinchar sobre el botón Synchronize y después confirmar que quieres iniciarla en ese momento. El software se pondrá a trabajar. Cuando termine te alertará que el proceso ha finalizado y todos los archivos están sincronizados.
Como puedes ver se trata de una aplicación muy fácil de utilizar y que puede sustituir fácilmente a Mi Maletín. Además, también puedes utilizarla para hacer copias de seguridad de otro tipo e incluso tiene opciones más avanzadas como la posibilidad de programar tareas para que se ejecuten cada cierto tiempo o sincronización con servicios en la nube, entre otras.
Via: www.adslzone.net
 Reviewed by Anónimo
on
8:59
Rating:
Reviewed by Anónimo
on
8:59
Rating: