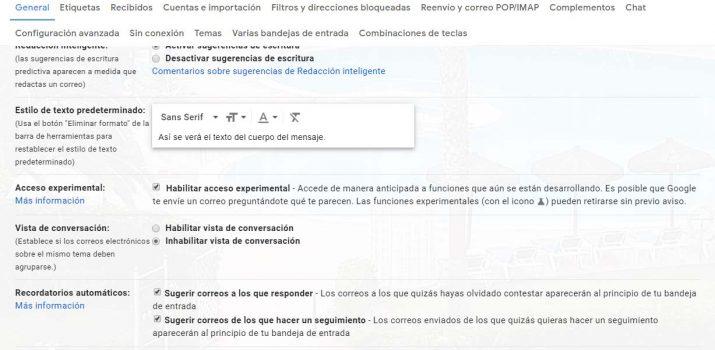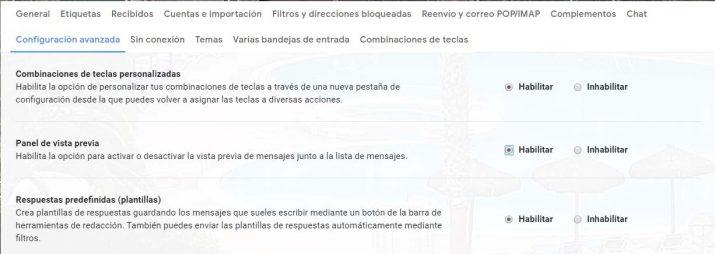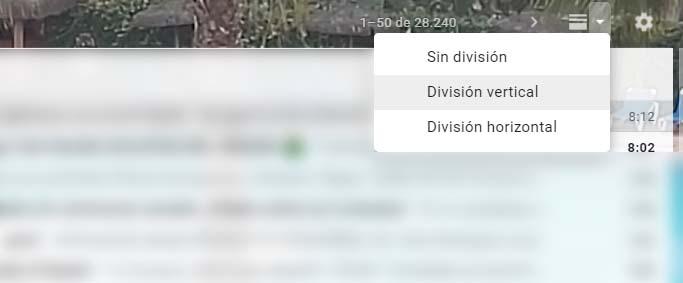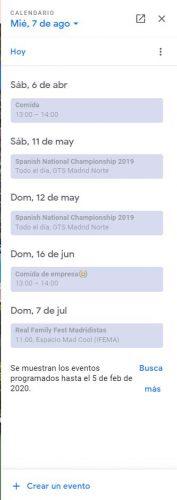¿No Te Gusta La Apariencia De Gmail? Cómo Hacer Que Gmail Se Parezca A Outlook
Gmail y Outlook son dos de los servicios de correo más populares y utilizados por la mayoría de usuarios. Cada uno de ellos tiene sus ventajas e inconvenientes, pero si eres de los que lleva un tiempo usando la herramienta de Microsoft y quieres cambiar a Gmail o simplemente te gusta más la interfaz de Outlook, vamos a mostrar a continuación cómo hacer que Gmail se parezca a Microsoft Outlook.
Lo cierto es que siempre podemos configurar nuestra cuenta de Gmail en Outlook si preferimos usar el cliente de Microsoft, pero lo que vamos a mostrar a continuación es cómo dar la apariencia de Outlook al servicio de Google. De esta forma, podremos seguir disfrutando de todas las funciones de Gmail y de la posibilidad de añadir nuevas funciones gracias a las extensiones de Chrome con un diseño que nos recuerde al de la herramienta de Microsoft.
Pasos a seguir para dar la apariencia de Outlook a Gmail
Cada uno de los servicios agrupa los mensajes y respuestas a esos mensajes de una manera de forma predeterminada. Por ejemplo, Gmail agrupa todos los mensajes y las respuestas en una misma conversación que se produce bajo una misma línea de asunto en una sola entrada en la bandeja, algo que para muchos puede ser algo confuso.
Esta vista también está disponible en Outlook, pero la más utilizada sin embargo es la que permite ver el mensaje y sus respuestas con la misma línea de asunto pero por separado. Por lo tanto, lo primero que podemos hacer es cambiar la vista de mensajes de Gmail para que se parezca a la de Outlook.
Para ello, abrimos una ventana de nuestro navegador, iniciamos sesión en nuestra cuenta de correo de Google y hacemos clic sobre el icono del engranaje que se encuentra en la parte superior derecha para acceder a la Configuración. Una vez ahí, dentro de la pestaña General nos desplazamos hacia abajo hasta encontrar la opción Vista de conversación y marcamos la opción Inhabilitar vista de conversación. No podemos olvidar guardar los cambios para que sean efectivos.
Lo siguiente que vamos a hacer es habilitar el panel de Vista previa de Gmail, ya que de esta manera, nuestra bandeja de entrada tendrá el mismo aspecto que el panel de lectura predeterminado de Outlook. Para ello, lo primero que tenemos que hacer es pinchar sobre el icono del engranaje, entrar en Configuración y seleccionar la pestaña Configuración avanzada. Ahí, lo único que nos queda es marcar la opción Habilitar del Panel de vista previa. Nuevamente, hacemos clic en el botón Guardar cambios que nos aparece en la parte inferior de la página.
En la bandeja de entrada, junto al icono del engranaje, encontramos otro botón que nos permite cambiar el tipo de división. En este caso, si seleccionamos la opción División vertical, veremos cómo la vista previa de cualquier mensaje de correo se muestra de manera similar a como lo muestra Microsoft Outlook.
Otra de las características más valoradas de Outlook es la vista de calendario desde el propio correo. En este caso, lo que podemos hacer para que Gmail se parezca todavía más a la herramienta de Microsoft es habilitar el gadget de Google Calendar en la bandeja de entrada.
Para ello, hacemos clic sobre el icono del calendario que encontramos en la esquina superior del lateral derecho en Gmail. Esto nos abrirá un panel con el Calendario de Google desde el que podremos crear eventos, cambiar entre calendarios, etc.
Ni que decir tiene, que el servicio de correo de Google también cuenta con ciertas funciones o ajustes que encontramos en Outlook como es la opción de añadir una firma a nuestros mensajes de correo, crear reglas o filtros para organizar nuestros mensajes de correo, etc.
Si en algún momento queremos volver a tener Gmail como lo teníamos al principio, lo único que tenemos que hacer es deshacer todos los cambios que acabamos de mencionar, es decir, volver a desactivar el panel de vista previa, cambiar el modo de división del panel de mensajes, ocultar la vista del calendario de Google, etc. De esta forma, volveremos a tener nuestra cuenta de correo como al principio.
Via: www.adslzone.net
 Reviewed by Anónimo
on
15:02
Rating:
Reviewed by Anónimo
on
15:02
Rating: