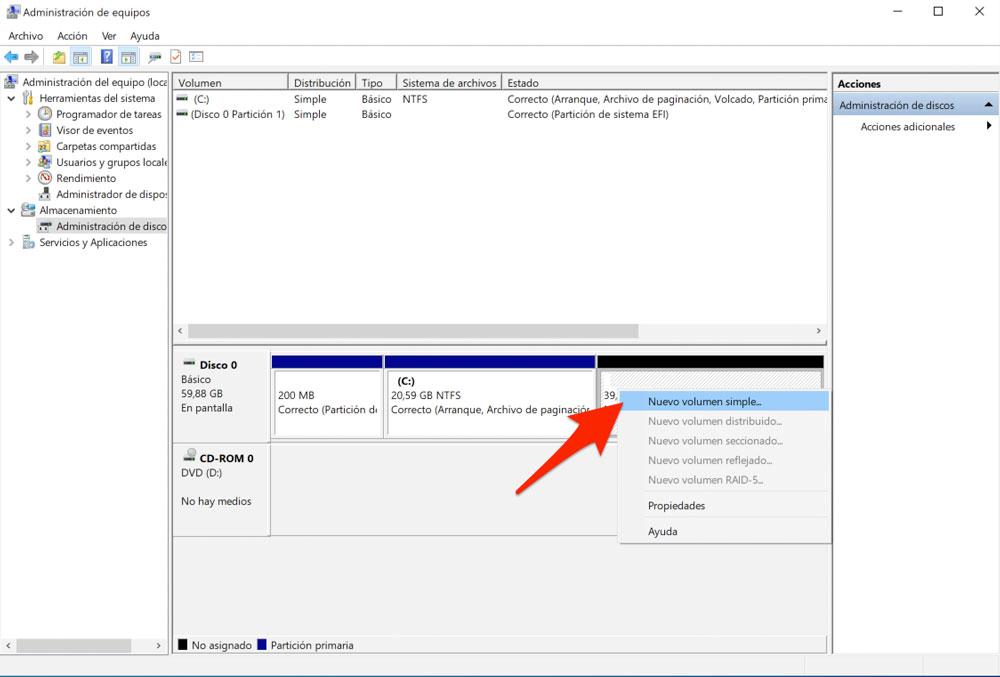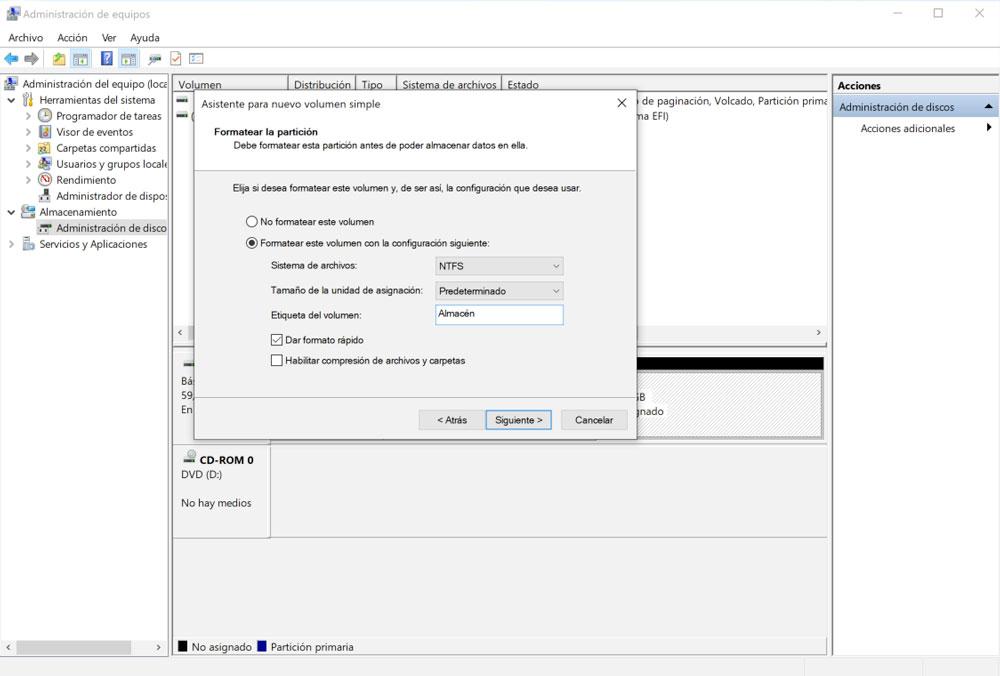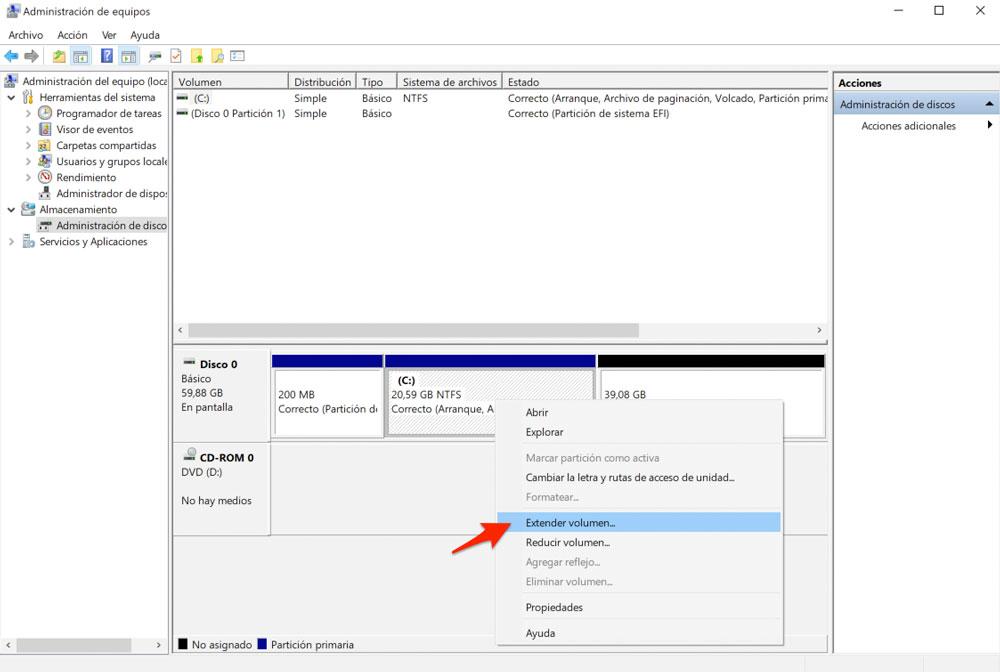Añade Una Partición En El Espacio No Ocupado De Tu Disco Duro En Windows 10 Para Aprovechar Toda Su Capacidad
Si por cualquier motivo tienes espacio no asignado en algunos de tus discos duros, debes saber que con Windows 10 es muy fácil crear una nueva partición en ese espacio o incluso modificar el tamaño de una ya existente para que ocupe ese espacio vacío. Además, realizar este tipo de operaciones no destruye ningún dato almacenado en la unidad. Gracias a esto puedes cambiar el tamaño de las particiones o crear una nueva en el espacio no asignado de una forma muy rápida y completamente al vuelo.
Para poder hacer esto, lo primero que necesitas es acceder al administrador de discos de Windows 10. Para ello debes abrir una ventana del Explorador de Windows (puedes hacerlo desde el menú inicio o buscándolo en la barra de Cortana), pinchar con el botón derecho del ratón sobre el icono Este equipo y escoger la opción Administrar dentro del menú desplegable que aparece. Se abrirá una nueva ventana y en ella debes pinchar sobre Almacenamiento y por último hacer doble click en Administración de discos.
Crear una partición en el espacio no asignado
Una vez dentro del Administrador tendrás que localizar el disco en el que quieres añadir una partición en el espacio no asignado. Para ello debes fijarte en la mitad inferior de la ventana. En ella verás un listado con todas las unidades conectadas al PC y las particiones asignadas. Busca el espacio no asignado, lo encontrarás rápidamente, ya que aparece con una barra de color negro justo encima.
Cuando lo tengas localizado pincha con el botón derecho del ratón sobre el y elige la opción Nuevo volumen simple. Pincha en el botón Siguiente del asistente que se despliega. En la nueva pantalla establece el tamaño en MB que quieras asignarle al nuevo volumen (si dejas la cantidad que aparece por defecto ocupará el total del espacio no asignado) y pincha sobre Siguiente. Ahora asigna una letra a la nueva partición y pulsa de nuevo sobre Siguiente.
En este paso tendrás que escoger el sistema de archivos que quieres utilizar para la unidad. Si se trata de un disco interno lo más recomendable es que utilices NTFS. En cambio, si es un disco externo que utilices en otros ordenadores, puede ser recomendable que elijas exFAT para poder utilizarlo también con facilidad en Mac o PCs con Linux. También puedes asignar un nombre para identificar más fácil la partición y escoger si quieres formateado rápido (muy rápido, pero solo recomendable si vas a seguir utilizando tu el disco duro, ya que es posible recuperar los datos anteriores) y compresión o no (solo recomendable si tienes graves problemas de espacio y no te importa perder algo de rendimiento). Una vez seleccionadas todas las opciones pulsa en Siguiente y después en Finalizar para completar la operación.
Ampliar una partición ya existente
Si en lugar de crear una nueva partición en el espacio libre prefieres ampliar una ya existente también es posible hacerlo. Para ello solo debes seguir los pasos del punto anterior para abrir el Administrador de discos y localizar la unidad con espacio no asignado.
Una vez localizado, pincha con el botón derecho del ratón sobre la partición del mismo disco que quieras ampliar y elige la opción Extender volumen del menú desplegable. Pincha sobre Siguiente en la nueva ventana y en el apartado Seleccione la cantidad de espacio (MB) elige la cantidad de MB en los que quieras ampliar la partición existente. Si dejas la cantidad que aparece por defecto ocupará todo el espacio no asignado.
Una vez establecida la cantidad de MB que quieras ampliar a la partición pincha sobre Siguiente y por último en Finalizar. Una vez hecho esto Windows se pondrá a trabajar y en unos segundos la partición «crecerá» con los MB asignados y el espacio no asignado desaparecerá. De esta forma podrás aprovechar al máximo la capacidad del disco duro.
Via: www.adslzone.net
 Reviewed by Anónimo
on
12:53
Rating:
Reviewed by Anónimo
on
12:53
Rating: