Así Puedes Conectar Tu PC Windows O Mac A La Red Eduroam De La Universidad
Eduroam (Education Roaming) es una red WiFi global con el objetivo de que miembros de los instituciones participantes puedan disponer de conexión inalámbrica en sus centros y también en otros centros que forman parte de la iniciativa cuando viajan. Gracias a esto, estudiantes universitarios, investigadores y docentes pueden abrir sus portátiles y conectarse a la red en miles de puntos alrededor del mundo.
Para que este sistema global funcione, es necesario realizar una configuración un tanto especial en los equipos. No es suficiente con configurar la red inalámbrica como se hace en conexiones domésticas o similares. Eduroam utiliza un sistema de identificación basado en servidores proxy RADIUS muy estricta para que los administradores puedan saber exactamente quién y cuándo se conecta a la red en cada uno de los centros miembros; además de permitir el acceso con el mismo usuario y contraseña desde cualquier punto de la red.
En las siguientes líneas te explicamos los pasos que debes dar para conectar un ordenador a Eduroam. Una vez realizada la configuración, el equipo se podrá conectar a la red siempre que lo necesitas sin tener que volver a configurar el portátil.
Método 1 para configurar un ordenador con Windows 10
Si tu ordenador funciona con Windows 10 es muy probable que con este método puedas configurar la red WiFi de Eduram sin demasiadas complicaciones. Con esta opción el proceso es básicamente el mismo que para conectarse a cualquier otra red, solo que en lugar de una contraseña debes introducir el usuario y contraseña que te hayan asignado desde la Universidad o centro educativo.
Para utilizar este método debes pinchar sobre el icono del WiFi en la esquina inferior derecha de la pantalla, justo al lado del reloj y después seleccionar la red eduroam. Una vez seleccionada marca la casilla Conectar automáticamente y pincha sobre el botón Conectar.
Aparecerá una nueva ventana que te solicita el usuario y la contraseña. Estos datos te los deben proporcionar en tu centro, ya seas estudiante o miembro de la comunidad educativa. El usuario suele tener formato de dirección de email ([email protected] o similar). Introduce ambos datos y pulsa sobre Aceptar. Al hacerlo te aparecerá una nueva ventana con un mensaje de advertencia. Esto es normal, lo único que debes hacer es pinchar sobre Conectar para confirmar.
Una vez realizados estos pasos, si todo ha ido bien ya deberías estar conectado a la red WiFi. En caso de que la conexión no se haya podido realizar, prueba con el siguiente método, ya que es posible que tengas que realizar otro tipo de configuración.
Método 2 para configurar un ordenador con Windows 10 / 8 / 7 u otras versiones
Si tienes una versión anterior a Windows 10 o si tu equipo no se ha podido conectar siguiendo el método anterior, tendrás que realizar la configuración completa de forma manual.
Pincha sobre el icono del WiFi en la esquina inferior derecha de la pantalla y después selecciona la opción Configuración de red. Una vez dentro haz click sobre Centro de redes y recursos compartidos. Se abrirá una nueva ventana, en ella debes pulsar sobre Configurar una nueva conexión o red y acto seguido debes seleccionar la opción Conectarse manualmente a una red inalámbrica.
En la siguiente pantalla debes escribir eduroam en el campo Nombre de la red, elegir la opción WPA2-Enterprise como tipo de seguridad y AES en tipo de cifrado. Por último marca Iniciar esta conexión automáticamente y confirma con el botón Siguiente. Windows te confirmará que la conexión se ha agregado correctamente y solo queda pinchar sobre Cambiar la configuración de conexión.
Se desplegará una nueva ventana con varias pestañas en la que deberás seleccionar Seguridad. Una vez dentro debes asegurarte que en Tipo de seguridad aparece WPA2-Enterprise, en Tipo de cifrado AES y en Elija un método de autenticación de red debe aparecer Microsoft: EAP protegido (PEAP); además de estar marcada la opción Recordar mis credenciales para esta conexión cada vez que inicie sesión, así no tendrás que introducir los datos cada día que te conectes.
Ahora pincha sobre el botón Configuración en la que debes dejar marcada la casilla de Verificar la identidad del servicio validando el certificado. Además, en el apartado Entidades de certificación raíz de confianza debes marcar Addtrust External CA Root. Por último, asegúrate que en método de autenticación aparece Contraseña segura (EAP-MSCHAP v2) y marca la casilla Habilitar reconexión rápida. Una vez configuradas todas las opciones de este modo, pincha sobre Aceptar para que los cambios queden guardados.
De vuelta en la pestaña Seguridad, pincha sobre Configuración avanzada. En la nueva ventana marca la casilla Especificar modo de autenticación y en el desplegable elige la opción Autenticación de usuarios. Una vez hecho esto pincha sobre Guardar credenciales e introduce tu usuario y contraseña de eduroam (estos datos te los debe proporcionar tu centro de estudios como indicaba en el punto anterior).
Ahora solo debes pinchar en Aceptar en todas las ventanas por las que has pasado para modificar la configuración y al terminar el ordenador se debería de poder conectar directamente a la red. En caso de que no la conexión no sea posible, revisa que has seguido correctamente todos los pasos o solicita asistencia en tu centro de estudios.
Conectar un Mac a la red Eduram
Si eres usuario de macOS, el proceso de configuración es muy sencillo, aunque necesitarás que la Universidad te proporcione un perfil de conectividad para configurar el apartado 802.1X de los ajustes de red.
Cuando te proporcionen el certificado no tienes más que instalarlo en el ordenador haciendo doble click sobre él y siguiendo las instrucciones en pantalla. En caso de que utilices Safari como navegador, solo deberás descargarlo e se instalará automáticamente.
Hecho esto, el proceso de conexión es similar al de cualquier red WiFi. Solo debes pinchar sobre el icono de AirPort en la barra de menús y después escoger la red eduram. A los pocos segundos el ordenador te pedirá que introduzcas tu usuario y contraseña, otro dato que te deben proporcionar en el centro de estudios o trabajo. Una vez introducidos, la conexión debería completarse en pocos segundos y ya no deberías tener ningún problema para navegar por Internet.
Via: www.adslzone.net
 Reviewed by Anónimo
on
3:02
Rating:
Reviewed by Anónimo
on
3:02
Rating:

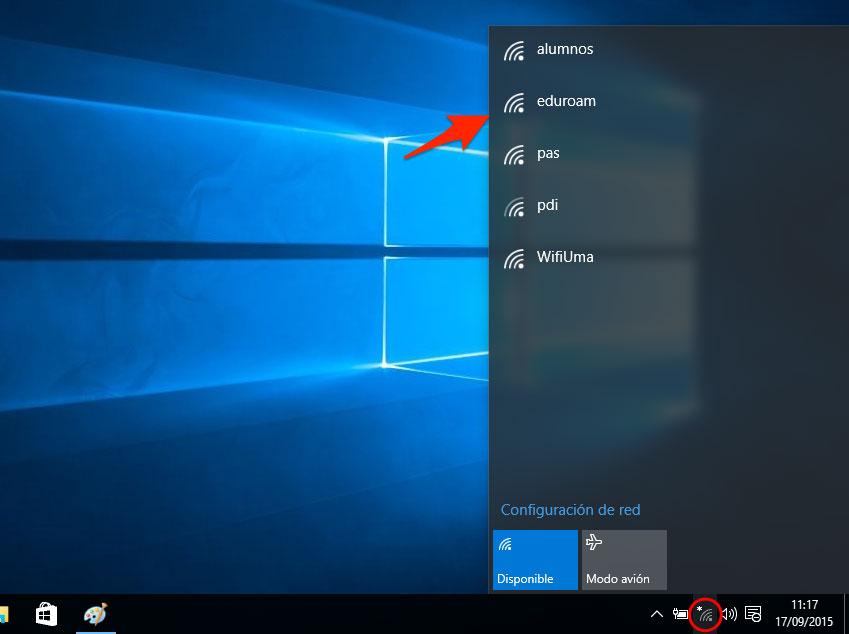
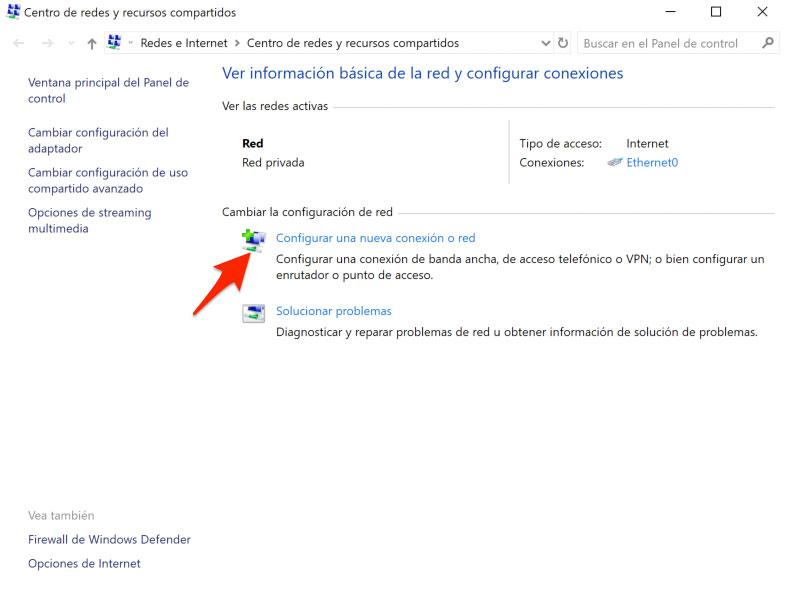
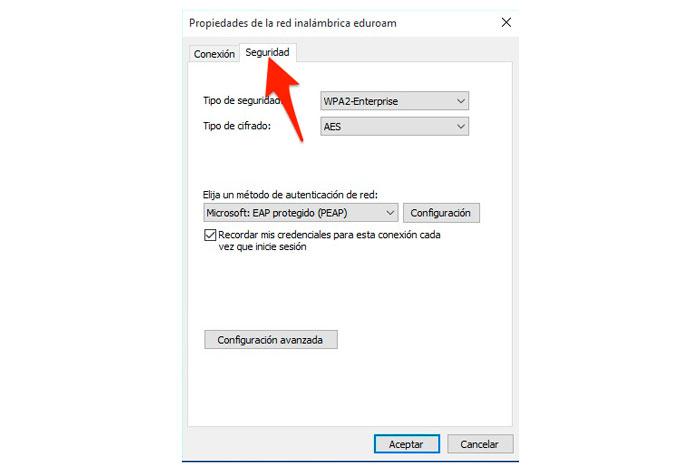
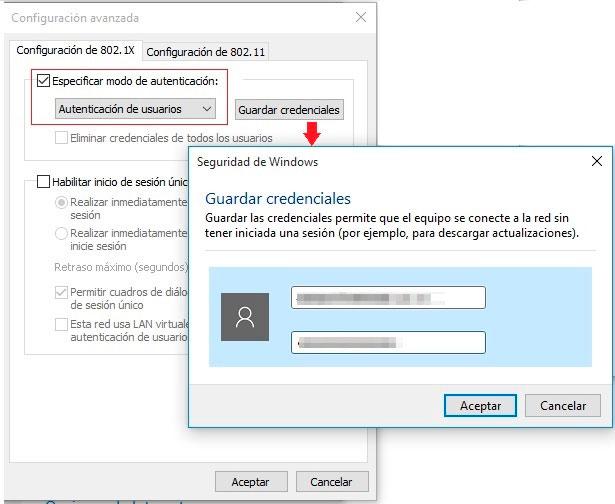


![[HTB write-up] Apocalyst](https://blogger.googleusercontent.com/img/b/R29vZ2xl/AVvXsEgWYJ3g-N6FS3AQ_Gp9GSCTY0iz0IkA-rF03BJFkDFeF0iJ6llJajRtoITdp_6r44vxpujAnVSBG7jazYC8KgX2-UCH_97XlG10zpeSaign8fRgXdpWFX8Eztcg3SNEN8tZpQRfs1rMrh3G/s72-c/apocalyst01.png)

