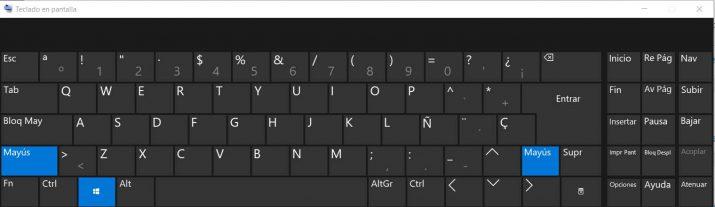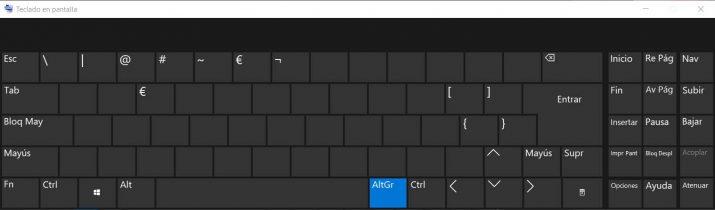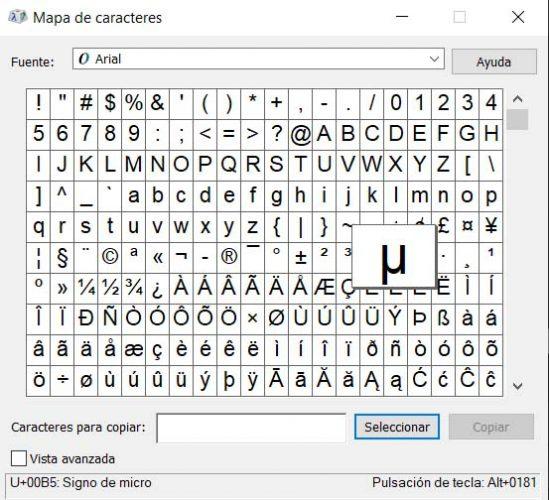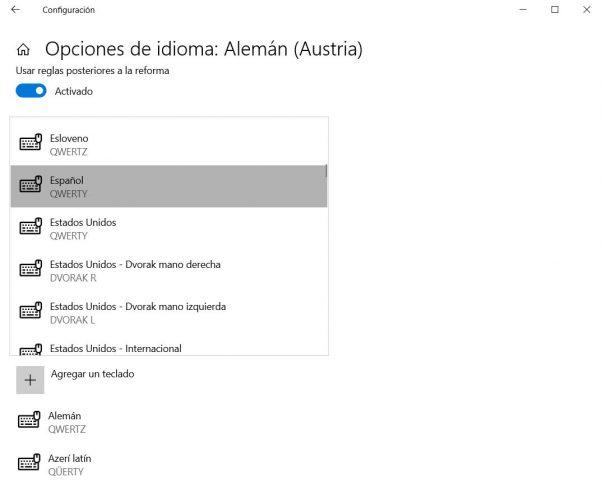Cómo Escribir Los Caracteres O Símbolos Más Habituales Con O Sin Teclado En Windows 10
El teclado es uno de los periféricos más importantes a la hora de usar nuestro ordenador, ya que es uno de los métodos de entrada más necesarios. Casi cualquier tarea que necesitemos hacer en nuestro ordenador, requerirá que hagamos uso de nuestro teclado. Aunque en su gran mayoría lo que escribimos son letras y números, a día de hoy son muchos los símbolos que necesitamos escribir cada día mientras trabajamos o simplemente navegamos por Internet. La mayoría de estos símbolos los podemos escribir fácilmente desde nuestro teclado, aunque en ciertas ocasiones puede que el teclado esté estropeado, no funcionen algunas teclas o incluso no tengamos un teclado físico disponible en un determinado momento. A continuación, vamos a mostrar cómo escribir los caracteres o símbolos más habituales desde nuestro teclado, incluso aunque esté en otro idioma o esté estropeado.
Desde hace tiempo, el teclado QWERTY es la distribución de teclado más común. Una distribución diseñada y patentada en el año 1868 con el objetivo que se pudiera escribir de la manera más rápida posible en las máquinas de escribir sin que se atascaran las teclas. Esta distribución se basa en el uso de las teclas, teniendo en la parte central las más utilizadas a la hora de escribir y pensando en que se pueda escribir con cuatro dedos de cada mano sin tener que mover mucho las manos de posición.
Un distribución que ha día de hoy se sigue usando en los ordenadores y que puede tener diferentes versiones en función del idioma en el que se vaya a escribir. Por ejemplo, en la versión español se incluye la letra Ñ, mientras que en otros idiomas no está disponible.
En la fila superior de un teclado QWERTY encontramos las teclas que nos permiten escribir números y que a su vez, también ofrecen la posibilidad de escribir los símbolos o caracteres más utilizados a diario. Eso sí, para escribir los símbolos que se muestran en cada una de las teclas junto a cada número, será necesario realizar la pulsación de otra tecla como es el caso de Alt gr o la tecla de mayúsculas (SHIFT).
Cómo escribir los símbolos o caracteres más utilizados desde el teclado
Concretamente, en cada tecla podemos encontrar un carácter principal, que será el que se escriba con un simple pulsación sobre ella y dos posibles caracteres adicionales. Uno de ellos se mostrará en la parte inferior derecha de la tecla y el otro en la parte superior izquierda de la misma tecla. Para escribir el carácter que aparece en la parte inferior derecha debemos pulsar la tecla Alt gr y manteniendola presionada tocar la tecla en cuestión, mientras que para escribir el carácter que aparece en la parte superior izquierda, tendremos que hacer lo mismo pero manteniendo la tecla SHIFT o mayúsculas presionada.
De esta manera, estas son las combinaciones de teclas que debemos pulsar para escribir los siguientes símbolos:
ª -> Shift + º
\ -> Alt gr + º
! -> Shift + 1
| -> Alt gr + 1
« -> Shift + 2
@ -> Alt gr + 2
· -> Shift + 3
# -> Alt gr + 3
$ -> Shift + 4
~ -> Alt gr + 4
% -> Shift + 5
€ -> Alt gr + 5
& -> Shift + 6
¬ -> Alt gr + 6
/ -> Shift + 7
( -> Shift + 8
) -> Shift + 9
= -> Shift + 10
? -> Shift + ‘
¿ -> Shift + ¡
} -> Alt gr + Ç
* -> Shift +
] -> Alt gt + «+»
^ -> Shift + `
[ -> Alt gr + `
¨ -> Shift + ´
{ -> Alt gr + ´
_ -> Shift + –
: -> Shift + .
; -> Shift + ,
Todos estos símbolos están representados por sus códigos ASCII, por lo tanto, también los podemos escribir a través del teclado numérico. Por lo tanto, si el código ASCII de la arroba (@) es el 64, podemos escribirla si mantenemos la tecla Alt pulsada y tecleamos el número 64 desde el teclado numérico de nuestro teclado.
ª -> Alt + 166
\ -> Alt + 92
! -> Alt + 33
| -> Alt + 179
« -> Alt + 34
@ -> Alt + 64
· -> Alt + 46
# -> Alt + 35
$ -> Alt + 36
~ -> Alt + 126
% -> Alt + 37
ñ -> Alt + 164
& -> Alt + 38
¬ -> Alt + 170
/ -> Alt + 47
( -> Alt + 40
) -> Alt + 41
= -> Alt + 61
? -> Alt + 63
¿ -> Alt + 168
} -> Alt + 125
* -> Alt + 42
] -> Alt + 93
^ -> Alt + 94
[ -> Alt + 91
¨ -> Alt + 249
{ -> Alt + 123
_ -> Alt + 95
: -> Alt + 58
; -> Alt + 59
Si por algún motivo se nos estropea algunas de las teclas que nos permiten escribir estos símbolos, siempre podemos echar mano de sus códigos ASCII para poderlos escribir con una simple combinación de teclas, Alt + el código ASCII correspondiente al símbolo que queremos escribir. Puedes consultar al tabla completa de códigos ASCII desde este enlace.
Cómo escribir los símbolos más habituales sin teclado en Windows 10
En el entorno de Microsoft tenemos al menos dos opciones a nuestro alcance para poder escribir símbolos incluso si no tenemos teclado o no responde. Y es que en Windows 10, podemos mostrar en pantalla un teclado que podemos usar con el propio puntero del ratón. Esta herramienta se llama teclado en pantalla y podemos abrirla también sin necesidad de usar el teclado abriendo el menú Inicio del sistema haciendo clic sobre el botón del menú Inicio de Windows 10 y a continuación, dentro de Programas > Accesibilidad de Windows, seleccionamos la aplicación Teclado en Pantalla.
Automáticamente se nos mostrará una ventana con el teclado QWERTY y desde donde podremos escribir cualquier letra, número o símbolo al igual que hacemos desde el propio teclado físico. Es decir, un clic sobre cualquier tecla nos escribe en la aplicación activa del escritorio el carácter de esa tecla, mientras que si mantenemos presionada la tecla de Mayúsculas y hacemos clic sobre una tecla se escribirá el símbolo que se muestra en la esquina superior izquierda.
Ahora bien, si nos fijamos, el teclado en pantalla no muestra ningún símbolo en la esquina inferior derecha de la tecla, pero esto no hace que no podamos escribir esos símbolos. Para ello, basta con hacer clic sobre la tecla Alt Gr y automáticamente nos aparecerán esos símbolos en el teclado en pantalla para que los podamos escribir sin ningún problema.
Tanto para escribir todos estos símbolos más habituales como si lo que necesitamos es escribir otros caracteres más especiales sin poder usar el teclado, el sistema operativo de Microsoft nos ofrece otra herramienta propia de la compañía que nos permite copiar cualquier símbolo para escribirlo donde queramos sin tener que usar el teclado. Esta herramienta en cuestión se llama Mapa de caracteres y la podemos lanzar en nuestro escritorio desde el menú Inicio > Programas > Accesorios de Windows > Mapa de caracteres.
Esto nos abrirá una ventana en la que podemos encontrar cualquier símbolo que queramos escribir. Por lo tanto, lo único que tenemos que hacer es buscar aquel carácter que necesitamos, lo seleccionamos y copiamos y ya podremos ir a la aplicación donde queramos escribirlo, así de fácil. Desde la ventana de Mapa de caracteres, también es posible elegir el tipo de letra que queremos que se aplique a los caracteres, así podremos elegir la misma fuente que estamos utilizando donde vamos a copiar el símbolo.
¿Y si el teclado está en otro idioma?
Si por cualquier cosa tenemos que usar un teclado en otro idioma o se nos ha cambiado de idioma el nuestro, entonces lo mejor será que busquemos el teclado QWERTY en ese idioma para ver la distribución de teclas y saber en qué posición está exactamente cada uno de los símbolos que queremos escribir. Eso sí, también podemos cambiar el idioma de nuestro teclado desde la configuración del sistema.
Para ello, abrimos la página de Configuración de Windows 10 y navegamos hasta la opción Hora e idioma > Idioma. Una vez ahí, veremos los idiomas preferidos, seleccionamos el idioma en el que esté el teclado, que será el mismo que el del sistema, y pulsamos sobre Opciones. Esto nos abrirá una nueva ventana en la que podremos Agregar un teclado en el idioma que queramos. Esto solucionará nuestro problema y ya podremos escribir todos los símbolos como estamos acostumbrados.
Via: www.adslzone.net
 Reviewed by Anónimo
on
22:42
Rating:
Reviewed by Anónimo
on
22:42
Rating: